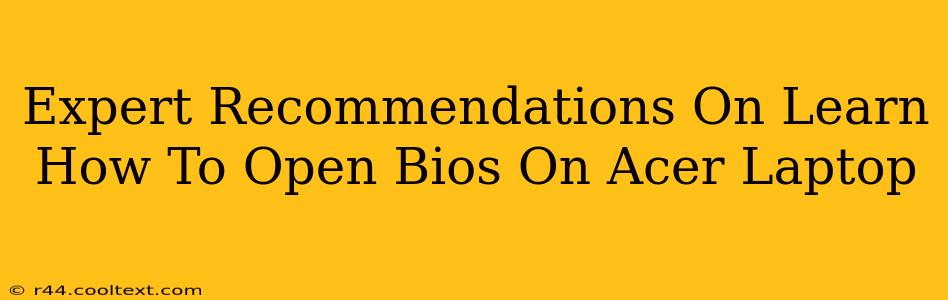Accessing your Acer laptop's BIOS (Basic Input/Output System) might seem daunting, but it's a crucial step for various tasks, from troubleshooting boot issues to overclocking (proceed with caution!). This guide provides expert recommendations on how to open the BIOS on your Acer laptop, regardless of your model. We'll cover the most common methods and troubleshoot potential problems.
Understanding Your Acer Laptop's BIOS
Before diving into the methods, understanding what the BIOS is and why you might need to access it is key. The BIOS is firmware that initializes your hardware components before the operating system loads. Accessing it allows you to:
- Change Boot Order: Crucial for booting from a USB drive for installation or repair.
- Enable or Disable Features: Control options like virtualization, secure boot, and legacy boot modes.
- Overclocking (Advanced Users): Adjust CPU and RAM settings (proceed with caution, as incorrect settings can damage your hardware).
- Troubleshoot Boot Problems: Identify and resolve issues preventing your laptop from starting correctly.
- Check Hardware Information: View details about your system's components.
How to Access the BIOS on Your Acer Laptop: The Most Common Methods
The method for accessing your Acer laptop's BIOS varies slightly depending on your model and its age. However, these are the most common approaches:
Method 1: Using the Power Button
This is generally the most straightforward method. As your Acer laptop starts up, repeatedly press the designated key. The key is usually Del (Delete), F2, F10, or F12. The exact key is often displayed briefly on the screen during startup, so keep a close watch. If you miss it, restart your laptop and try again.
- Timing is crucial: You need to press the key repeatedly and quickly before the Acer logo or Windows logo appears.
Method 2: Using the Startup Menu
Some Acer laptops offer a startup menu that allows you to select the BIOS. This usually involves pressing a specific key (often Esc or F12) during startup, similar to Method 1. The startup menu will present options, including entering the BIOS setup.
Method 3: Checking Your Acer Laptop's Manual
If the above methods fail, your best bet is to consult your Acer laptop's manual. This document provides specific instructions tailored to your exact model. You can usually find a digital copy on the Acer support website. Search for your model number to locate the manual.
Troubleshooting BIOS Access Problems
If you're still having trouble accessing your Acer laptop's BIOS, consider these troubleshooting steps:
- Ensure you're pressing the key repeatedly and at the right time. This requires quick reflexes!
- Disable fast startup in Windows. This feature can interfere with BIOS access. Search for "Power Options" in the Windows search bar, click "Choose what the power buttons do," then click "Change settings that are currently unavailable." Uncheck "Turn on fast startup (recommended)" and save changes.
- Try a different key. While Del, F2, F10, and F12 are the most common, some models might use different keys.
- Check for BIOS updates. An outdated BIOS can sometimes cause access problems. However, updating the BIOS is advanced and should only be attempted if you're comfortable with potential risks. Refer to your Acer laptop's manual for instructions.
- Consider seeking professional help. If all else fails, contacting Acer support or a qualified technician might be necessary.
Keywords: Acer BIOS, Open BIOS Acer, Acer Laptop BIOS, Access BIOS Acer, BIOS Setup Acer, Acer Boot Menu, Troubleshoot Acer BIOS, Acer BIOS Key, Del key BIOS, F2 key BIOS, F10 key BIOS, F12 key BIOS, Acer Support.