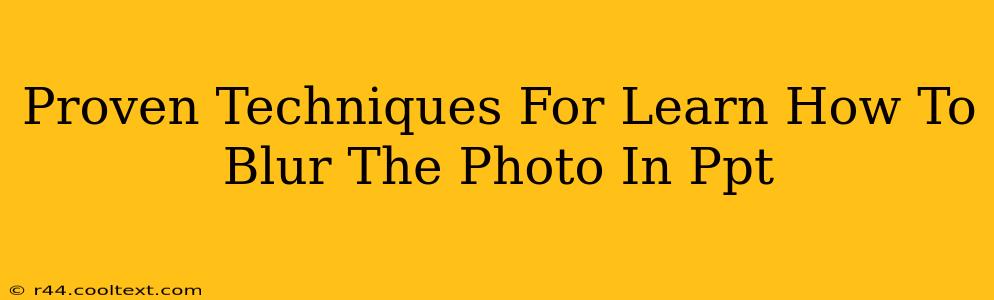PowerPoint presentations often benefit from strategically blurred images. Whether you're aiming for a bokeh effect, obscuring sensitive information, or simply creating a more visually appealing design, knowing how to blur photos in PowerPoint is a valuable skill. This guide outlines several proven techniques to achieve professional-looking blurred images within your presentations.
Method 1: Using PowerPoint's Built-in Tools
PowerPoint offers a surprisingly robust set of tools for image manipulation, including blurring. This method is the simplest and requires no external software.
Steps:
- Insert your image: Add the photo you wish to blur to your PowerPoint slide.
- Select the image: Click on the image to highlight it.
- Access the Picture Format Tab: A ribbon at the top will appear with options for editing the picture.
- Apply a Blur Effect: Look for the "Corrections" group. Within this, you'll find options for adjusting brightness, contrast, and importantly, blur. Experiment with different levels of blur to achieve your desired effect. There's usually a slider that controls the intensity of the blur.
This built-in functionality is perfect for quick and easy blurring, ideal for minor adjustments or subtle effects.
Method 2: Blurring with the Artistic Effects
PowerPoint also includes a range of artistic effects that can subtly or dramatically blur your images.
Steps:
- Select your image.
- Navigate to the "Picture Format" tab.
- Locate the "Artistic Effects" option. This usually contains a dropdown menu with various filter options.
- Choose a blurring effect: Experiment! Some artistic effects will create a soft, diffused blur, while others may produce a more painterly or impressionistic look.
This method provides more stylistic options, allowing you to integrate the blur into the overall aesthetic of your presentation.
Method 3: Pre-Blurring the Image (Recommended for Complex Effects)
For more control and complex blurring effects, it's often best to blur the image before importing it into PowerPoint. This allows you to use professional photo editing software for precise adjustments.
Using External Software:
Many free and paid image editing programs (like GIMP, Photoshop, or even free online editors) offer extensive blur tools. Use these tools to apply a Gaussian blur, motion blur, or other specialized blurring techniques before inserting the edited image into your PowerPoint presentation. This offers much greater control over the final result.
This method is strongly recommended for situations requiring precise blur control, such as blurring faces for privacy reasons or achieving specific artistic effects.
Choosing the Right Blurring Technique
The best method depends on your needs:
- Quick and Simple Blur: Use PowerPoint's built-in blur tool.
- Stylized Blur: Utilize PowerPoint's artistic effects.
- Complex Blur or Precise Control: Pre-blur the image in external software.
By mastering these techniques, you'll enhance your PowerPoint presentations with visually stunning and professionally edited images, leaving a lasting impression on your audience. Remember to experiment to find the perfect balance between blur and clarity for your specific project.