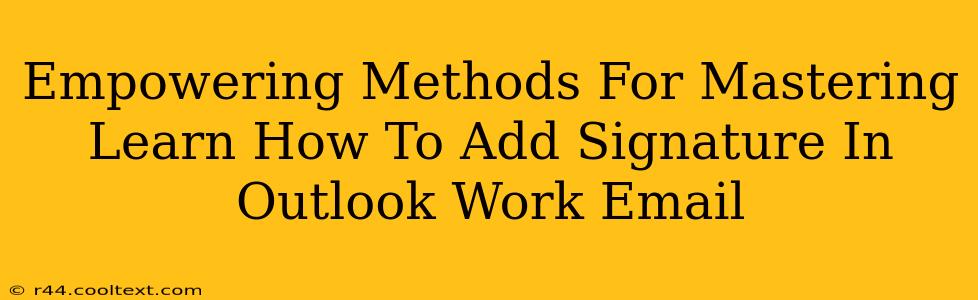Adding a professional signature to your Outlook work emails is crucial for branding and efficiency. A well-crafted signature reinforces your professional image and saves you time by automatically including essential contact information in every email. This guide provides empowering methods to master this essential Outlook skill, ensuring your emails always make a lasting impression.
Why is an Outlook Email Signature Important?
Before diving into the how, let's understand the why. A professional email signature offers several key benefits:
- Branding: A consistent signature strengthens your brand identity, reinforcing your company's logo and contact information with every communication.
- Efficiency: Save time by automatically including your contact details, website link, and social media handles in every email.
- Professionalism: A well-designed signature projects a polished and professional image, reflecting positively on you and your organization.
- Accessibility: Make it easy for recipients to connect with you through various channels.
Step-by-Step Guide: Adding a Signature in Outlook
This comprehensive guide covers adding signatures in various Outlook versions. While the exact steps might vary slightly depending on your Outlook version (Outlook 365, Outlook 2019, Outlook 2016, etc.), the core principles remain consistent.
1. Accessing Signature Settings:
Navigate to File > Options > Mail > Signatures. This is where the magic happens!
2. Creating a New Signature:
Click New to create a signature. Name your signature (e.g., "Work Signature").
3. Designing Your Signature:
This is where you bring your professional brand to life. Here’s what to include:
- Your Full Name: Use a clear and professional font.
- Your Job Title: Clearly define your role within the organization.
- Company Name: Include your company logo (if permitted) and website.
- Contact Information: Include your phone number, email address, and physical address (if appropriate).
- Social Media Links: Include links to relevant professional social media profiles (LinkedIn, etc.). Use icons for better visual appeal.
Pro-Tip: Keep your signature concise and visually appealing. Avoid overly flashy designs or excessive information. Aim for a balance between professionalism and easy readability.
4. Formatting Your Signature:
Outlook offers basic text formatting options. You can change fonts, sizes, and colors to create a visually consistent signature. You can also insert images (logos) to further enhance branding. Remember to maintain consistency with your company's branding guidelines.
5. Choosing Your Default Signature:
Select the signature you just created from the drop-down menus under "Choose default signature". You can assign different signatures for new messages and replies/forwards. This allows for flexibility depending on the context of your email.
6. Saving Your Changes:
Click OK to save your newly created signature. Now, every email you send will automatically include your professional signature.
Troubleshooting Common Issues
- Image not displaying: Ensure the image is correctly linked and that its size is optimized for email display.
- Signature not appearing: Double-check your signature settings and ensure you've selected the correct signature for new messages and replies/forwards.
- Inconsistent formatting: Preview your signature in a new email to check formatting consistency across different email clients.
Optimizing Your Outlook Email Signature for SEO
While primarily for branding and communication, strategic elements can indirectly boost your SEO:
- Website URL: Include your company website URL to drive traffic.
- Relevant Keywords: Subtly integrate keywords related to your industry or expertise (but avoid keyword stuffing).
By following these empowering methods, you'll master the art of adding professional signatures in Outlook, enhancing your professional image and boosting your online presence. Remember to review and update your signature periodically to maintain accuracy and reflect any changes in your contact information or branding.