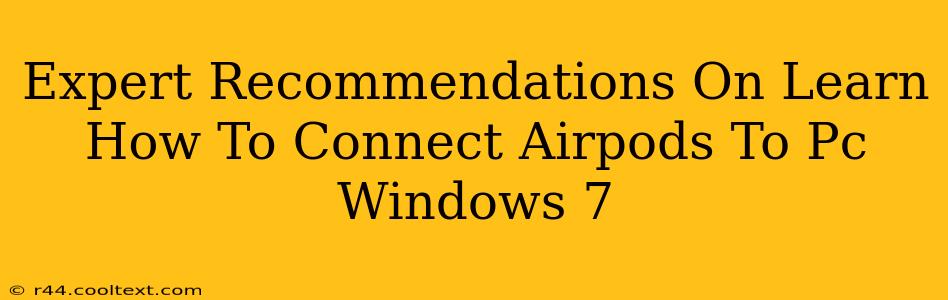Connecting your AirPods to a Windows 7 PC might seem tricky, given that Apple's focus is on its own ecosystem. However, it's entirely possible, and with the right steps, you can enjoy your wireless audio freedom. This guide offers expert recommendations to ensure a smooth and successful connection process.
Understanding the Limitations
Before we begin, it's crucial to acknowledge that Windows 7 is no longer supported by Microsoft. This means security updates and driver support are discontinued. While connecting AirPods should work, you might encounter compatibility issues or limitations not present on newer Windows versions.
Method 1: Using Bluetooth Pairing
This is the standard method for connecting Bluetooth devices.
Step-by-Step Guide:
- Ensure Bluetooth is Enabled: On your Windows 7 PC, navigate to the control panel and find the Bluetooth settings. Make sure Bluetooth is switched on.
- Put AirPods in Pairing Mode: Open the AirPods case and keep the lid open. Press and hold the small button on the back of the case until the LED light starts flashing white. This indicates pairing mode.
- Search for Devices: In your Windows 7 Bluetooth settings, click "Add a device". Your computer will search for nearby Bluetooth devices.
- Select AirPods: Once your AirPods appear in the list (they might be listed as "AirPods" or a similar name), select them and click "Next".
- Complete Pairing: Windows 7 will attempt to pair with your AirPods. This might take a few moments. Once connected, you'll see them listed as a connected device.
- Test Audio: Play some audio to confirm that the sound is routing through your AirPods.
Troubleshooting Tips:
- Device Not Found: Ensure your AirPods are charged and within range of your PC. Restart both your AirPods and your PC.
- Connection Issues: Try removing the AirPods from the paired devices list and repeating the pairing process.
Method 2: Third-Party Bluetooth Adapters (If Necessary)
If the built-in Bluetooth on your Windows 7 PC is malfunctioning or doesn't support the necessary Bluetooth profile for AirPods, a third-party Bluetooth adapter might be necessary. These are readily available online. Ensure you select a USB Bluetooth adapter that's compatible with Windows 7. Follow the adapter's instructions for installation and then follow the Bluetooth pairing steps outlined above.
Optimizing Audio Quality
Once connected, Windows 7 might default to a lower audio quality setting. To optimize, navigate to the Sound settings, select your AirPods as the default playback device, and check the audio properties for advanced configuration options. You might be able to adjust the sample rate and bit depth for improved sound quality. Remember that this is dependent on the capabilities of your AirPods and the drivers.
Conclusion: Enjoy Your Wireless Audio
Connecting your AirPods to a Windows 7 PC is achievable, even with the operating system's age. By following these expert recommendations and troubleshooting tips, you can enjoy your preferred wireless listening experience. While some limitations might exist compared to newer Windows versions, you can still successfully connect and use your AirPods. Remember, patience and persistence are key!