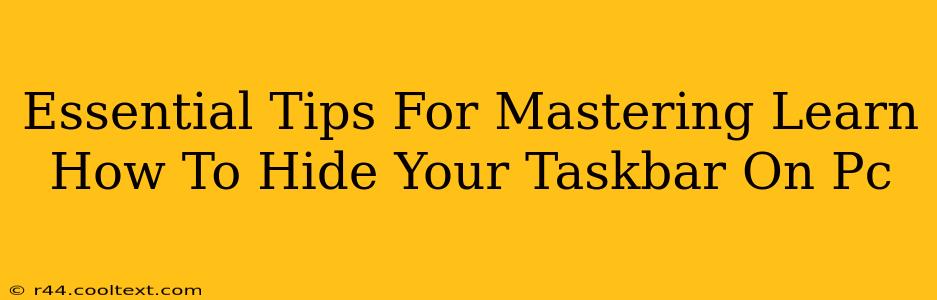Want a cleaner, more immersive desktop experience? Learning how to hide your taskbar is a simple tweak that can dramatically improve your workflow and aesthetics. This guide provides essential tips and tricks to master this helpful Windows feature, ensuring you get the most out of your PC.
Why Hide Your Taskbar?
Before diving into the how, let's explore the why. Hiding your taskbar offers several benefits:
- Increased Screen Real Estate: Maximize your available screen space for applications and windows, especially beneficial on smaller monitors.
- Minimized Distractions: A hidden taskbar reduces visual clutter, allowing you to focus more effectively on your tasks.
- Improved Aesthetics: A clean desktop often leads to a more productive and enjoyable computing experience. A hidden taskbar contributes significantly to this aesthetic appeal.
- Enhanced Gaming Experience: For gamers, a hidden taskbar can provide a more immersive and distraction-free gaming environment.
How to Hide Your Taskbar: A Step-by-Step Guide
There are several ways to hide your taskbar, offering flexibility depending on your preferences:
Method 1: Using the Taskbar Settings
This is the most straightforward method:
- Right-click on an empty space on your taskbar.
- Select Taskbar settings.
- Scroll down to the Taskbar behavior section.
- Toggle the switch next to Automatically hide the taskbar in desktop mode to the On position.
Now, your taskbar will automatically disappear after a few seconds of inactivity, reappearing when you move your mouse cursor to the bottom of the screen.
Method 2: Using the Keyboard Shortcut (Windows Key + T)
For a quicker solution, use the keyboard shortcut:
- Press the Windows Key + T. This will cycle through your open applications on the taskbar, making it visible if it's hidden.
Customizing Your Hidden Taskbar
Once you've hidden your taskbar, you can further customize its behavior:
- Adjust the Auto-Hide Delay: While the default auto-hide delay is usually sufficient, you can fine-tune it to your liking within the Taskbar settings. Experiment to find the delay that works best for your workflow.
- Combine Taskbar Buttons: Consider combining taskbar buttons to further reduce clutter. This setting can also be found within the Taskbar settings menu.
Troubleshooting Common Issues
- Taskbar Not Hiding: Ensure that the "Automatically hide the taskbar in desktop mode" option is enabled in your Taskbar settings. Restarting your computer might also resolve this issue.
- Taskbar Hiding Too Quickly or Slowly: Adjust the auto-hide delay in the Taskbar settings to fine-tune the responsiveness.
Conclusion: Embrace the Clean Desktop
Mastering how to hide your taskbar is a simple yet impactful way to enhance your PC experience. By following these tips and tricks, you can create a cleaner, more efficient, and visually appealing workspace that boosts productivity and enjoyment. Now go forth and reclaim your screen real estate!
Keywords: hide taskbar, windows taskbar, taskbar settings, auto-hide taskbar, hide taskbar windows 10, hide taskbar windows 11, clean desktop, maximize screen space, improve productivity, immersive gaming, taskbar behavior, taskbar customization, keyboard shortcut taskbar.