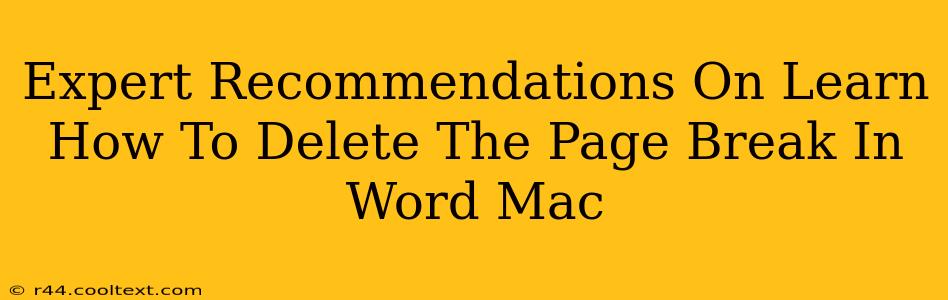So, you're working on a document in Microsoft Word on your Mac, and you've got a stubborn page break that just won't go away? Don't worry, you're not alone! Many Word users encounter this issue. This guide offers expert recommendations on how to effortlessly delete those pesky page breaks and regain control of your document's formatting.
Understanding Page Breaks in Microsoft Word
Before we dive into the solutions, let's briefly understand what page breaks are. A page break forces text to start on a new page. While useful for controlling layout, unwanted page breaks can disrupt the flow of your document. They can appear unexpectedly, often due to formatting issues or accidental insertion.
How to Delete a Page Break in Word on Mac: Step-by-Step Guide
Here's how to remove those unwanted page breaks, using different methods to suit your needs:
Method 1: The Simple Delete Key
The easiest way to delete a page break is often the most effective. Simply:
- Locate the Page Break: Position your cursor immediately after the page break. You'll often see a small dotted line representing the break.
- Press the Delete Key: Press the
Deletekey on your keyboard. This should remove the page break, allowing the text to flow naturally onto the previous page.
Important Note: If the cursor is before the page break, pressing the Delete key will remove the text from the previous page.
Method 2: Using the "Show/Hide" Feature
Sometimes, page breaks aren't immediately visible. Word's "Show/Hide" feature reveals hidden formatting marks, including page breaks. To use this method:
- Activate Show/Hide: Click the "Show/Hide" button (¶) in the Home tab of the Word ribbon. This will display all hidden formatting marks, including page breaks.
- Locate and Delete: Identify the page break symbol (a dotted line) and place your cursor immediately after it. Then, simply press the
Deletekey.
Method 3: Manually Removing the Page Break (Advanced)
This method is useful if you're dealing with multiple page breaks or complex formatting issues.
- Select the Page Break: Click and drag your cursor to select the page break symbol.
- Press Delete: Press the
Deletekey to remove the selected page break.
Troubleshooting Unwanted Page Breaks
If you've tried the above methods and are still encountering issues, consider these troubleshooting steps:
- Check for Manual Page Breaks: Ensure you haven't intentionally inserted page breaks.
- Review Formatting: Check for forced line or page breaks within your formatting. Sometimes, specific paragraph formatting can lead to unnecessary page breaks.
- Inspect Styles: Review the paragraph styles applied to your text. Inconsistent styles can sometimes cause unexpected page breaks.
Preventing Future Page Break Issues
Proactive measures can significantly reduce the likelihood of future page break problems:
- Use Consistent Formatting: Maintaining consistent paragraph styles and spacing prevents unexpected breaks.
- Avoid Excessive Spacing: Overuse of spaces and returns can lead to unintended page breaks.
- Regularly Save Your Work: This protects your work from unexpected crashes and data loss.
By following these expert recommendations, you can effectively manage and eliminate unwanted page breaks in your Word documents on your Mac, ensuring a clean, professional, and well-formatted final product. Remember to always save your work frequently to avoid losing your progress.