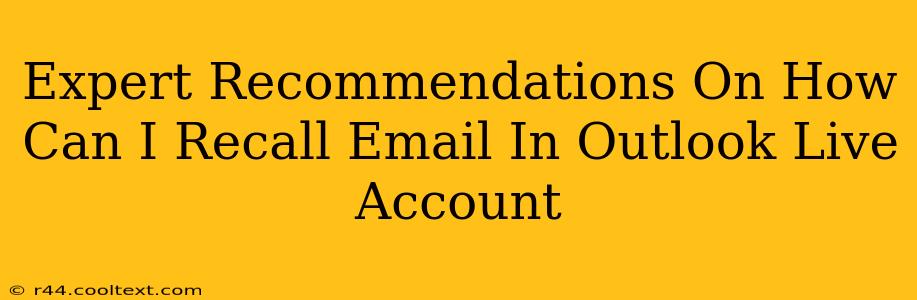Recalling an email in Outlook.com (formerly known as Outlook Live) isn't as straightforward as hitting an "undo" button, but it's definitely possible, albeit with limitations. This guide provides expert recommendations on how to effectively recall emails, explaining the process and highlighting crucial considerations.
Understanding Outlook.com's Recall Feature
Outlook.com offers an email recall feature, but its effectiveness depends heavily on several factors. Crucially, the recipient must also be using an Outlook.com, Hotmail, or Live account for the recall to be most effective. If they're using a different email provider (like Gmail, Yahoo, etc.), the chances of successful recall are significantly reduced. Even with compatible accounts, there's no guarantee of success.
Factors Affecting Recall Success:
- Recipient's email provider: As mentioned, Outlook.com accounts are most susceptible to recall.
- Recipient's email client: The recipient's email client (the software they use to access their email) can influence the recall.
- Speed of recall: The faster you initiate the recall, the higher the chances of success. Recipients might already have read the email before the recall takes effect.
- Email settings: The recipient's email settings, such as whether they've enabled automatic downloads or have read receipts activated, can affect the outcome.
How to Recall an Email in Outlook.com
Here's a step-by-step guide on how to recall an email in your Outlook.com account:
- Locate the Sent Email: Open your Outlook.com inbox and navigate to the "Sent Items" folder. Find the email you wish to recall.
- Open the Email: Click on the email to open it.
- Look for the Recall Option: You should see options at the top of the email. Look for something like "Actions," "More," or a three-dot icon (…). Click on it.
- Select "Recall This Message": In the dropdown menu, choose the "Recall this message" option.
- Choose Your Action: You'll be given two choices:
- Delete unread copies: This option will delete the email from the recipient's inbox if they haven't read it yet.
- Delete unread copies and replace with a new message: This allows you to send a replacement email explaining the error and providing the corrected information.
- Confirm the Recall: Once you select your preferred action, confirm the recall.
Maximizing Your Chances of a Successful Recall
- Act Fast: The quicker you attempt to recall the email, the better your chances of success.
- Double-Check Recipients: Ensure you have the correct email addresses before sending.
- Use the "Replace" Option: The "replace with a new message" option is generally more effective, allowing you to correct any mistakes and explain the situation.
- Consider Alternatives: If the recall fails, consider contacting the recipient directly to explain the situation.
What to Do if the Recall Fails
If the recall attempt is unsuccessful, contact the recipient directly and politely request that they disregard the original email. Explain the situation and apologize for any inconvenience.
Key Takeaways
Recalling emails in Outlook.com is possible but not foolproof. Speed, recipient's email provider and client, and selecting the right recall option are key to maximizing success. Always prioritize careful proofreading and double-checking recipients before sending important emails. Remember, the best way to avoid needing to recall an email is to take extra care when composing and sending it in the first place!