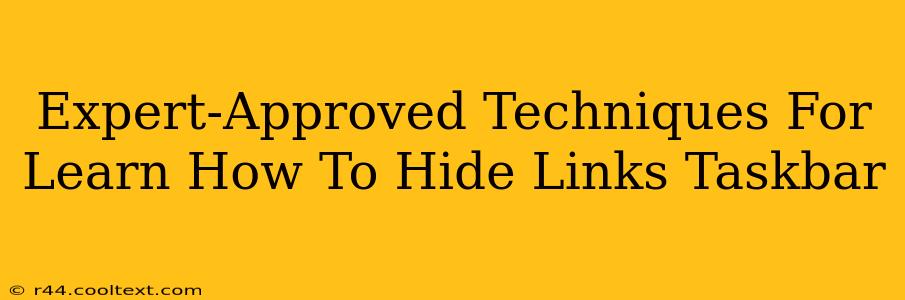Are you tired of a cluttered taskbar, overflowing with shortcuts and links that you rarely use? A clean, organized taskbar can significantly improve your workflow and desktop aesthetics. This guide provides expert-approved techniques to help you master the art of hiding links from your taskbar, reclaiming valuable screen real estate and enhancing your overall computing experience.
Understanding Taskbar Link Behavior
Before diving into hiding techniques, let's understand how taskbar links behave. Windows manages these links based on several factors, including the application's state (running, minimized, closed), and user-defined settings. Some applications might stubbornly persist on the taskbar even when closed, leading to visual clutter. This guide will help you tackle these persistent links and restore order to your taskbar.
Methods to Hide Taskbar Links
Here are several effective methods, ranging from simple tweaks to more advanced techniques, to help you effectively manage and hide links from your taskbar:
1. Right-Click and Unpin: The Quickest Solution
This is the simplest method for removing application shortcuts you don't frequently use.
- Right-click on the application's icon in the taskbar.
- Select Unpin from taskbar.
This instantly removes the shortcut, but the application remains accessible through the Start Menu or other methods.
2. Closing Applications: A Fundamental Step
This is often overlooked, yet crucial. Ensure all related applications are completely closed before attempting to remove their shortcuts. Sometimes, lingering processes can prevent the shortcut from disappearing. Use Task Manager (Ctrl+Shift+Esc) to check for any related background processes.
3. Taskbar Settings: Advanced Customization
Windows provides several taskbar customization options:
- Open Taskbar settings: Right-click on an empty area of the taskbar and select "Taskbar settings".
- Taskbar behaviors: Explore settings related to taskbar size, button behavior (small icons, combined, etc.), and notification area options. This allows for fine-grained control over how your taskbar appears.
These settings offer a more comprehensive approach to managing your taskbar's visual appearance, although they might not directly "hide" links in the sense of making them completely invisible, but will help declutter it greatly.
4. Third-Party Taskbar Managers (Advanced Users):
For advanced users requiring more control, several third-party taskbar managers are available. These tools typically offer features beyond the standard Windows options, such as auto-hiding, customizable grouping, and more granular control over individual application shortcuts. Note: Research thoroughly before installing any third-party software to ensure its legitimacy and compatibility with your system. We do not recommend specific software here to avoid any potential conflicts or misinterpretations.
Maintaining a Clean Taskbar: Proactive Strategies
Beyond hiding existing links, consider proactive strategies to prevent future taskbar clutter:
- Minimize application usage: Only pin frequently used applications to the taskbar.
- Regularly review pinned items: Periodically unpin applications you no longer need quick access to.
- Utilize Start Menu: The Start Menu provides a comprehensive list of applications, eliminating the need to constantly keep shortcuts on the taskbar.
Conclusion: A Tidy Taskbar, A Productive You
By applying these expert-approved techniques, you can effectively manage and hide unwanted links from your taskbar, leading to a cleaner, more efficient workspace. Remember to choose the method that best suits your technical skills and preferences. A well-organized taskbar is a small detail with a big impact on your overall productivity and computing satisfaction.