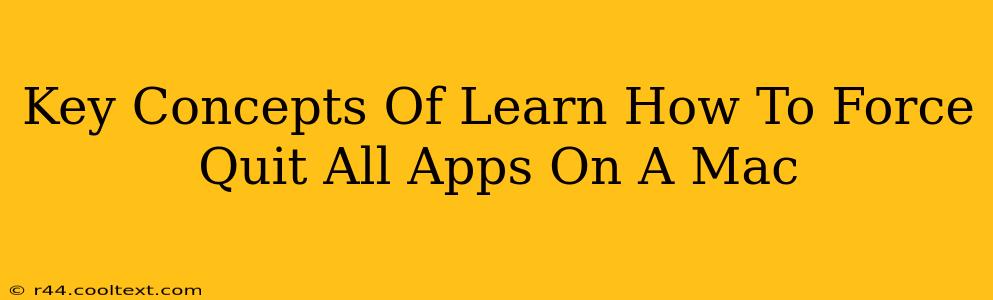Knowing how to force quit applications on your Mac is a crucial skill for every user. A frozen or unresponsive app can bring your entire workflow to a standstill. This guide will cover the key concepts and methods for efficiently force quitting apps, ensuring your Mac remains responsive and productive.
Understanding the Need to Force Quit
Sometimes, applications malfunction. They might freeze, become unresponsive to clicks or keyboard input, or simply stop working correctly. This isn't necessarily a sign of a major problem; occasional glitches happen. However, a frozen app can prevent you from using other applications and even impact your system's overall performance. Force quitting provides a way to resolve this issue quickly and regain control of your Mac.
Why Apps Freeze
Several factors can cause an application to freeze:
- Software bugs: A bug in the application's code can lead to unexpected behavior and freezing.
- Insufficient resources: The app might require more RAM or processing power than your Mac can currently provide, especially if you're running many applications simultaneously.
- Conflicting software: Compatibility issues between different applications can sometimes cause freezing.
- Corrupted data: Corrupted files within the application itself can disrupt its functionality.
Methods for Force Quitting Applications
There are several ways to force quit apps on a Mac, each with its own advantages:
1. Using the Force Quit Applications Window
This is the most common and recommended method:
- Press Command + Option + Escape: This keyboard shortcut brings up the Force Quit Applications window.
- Select the frozen application: Find the unresponsive app in the list.
- Click "Force Quit": This will immediately terminate the application. You might be prompted to save unsaved work, if possible.
2. Using the Dock
If you can still see the icon of the frozen app in the Dock, you can try this:
- Right-click (or Control-click) the application's icon in the Dock.
- Select "Force Quit" from the context menu.
3. Using Activity Monitor
Activity Monitor provides a more detailed view of your system's processes and allows for more precise control:
- Open Activity Monitor: You can find it in Applications > Utilities > Activity Monitor.
- Locate the unresponsive app: Find the application in the list of processes.
- Select the app and click the "X" button in the top-left corner. This is equivalent to "Force Quit."
Preventing Future Freezes
While force quitting solves immediate problems, consider these preventative measures:
- Keep your software updated: Regularly update your macOS and applications to benefit from bug fixes and performance improvements.
- Manage your RAM: Close unnecessary applications to free up RAM.
- Check for conflicting software: If you suspect conflicts, try temporarily disabling certain applications.
- Regularly restart your Mac: A restart can clear out temporary files and processes that might be causing problems.
Conclusion: Mastering Force Quitting
Knowing how to force quit applications is an essential skill for any Mac user. By understanding the reasons behind application freezes and mastering the various methods for force quitting, you can keep your Mac running smoothly and avoid frustrating interruptions to your workflow. Remember to regularly maintain your system to minimize the likelihood of future freezes.