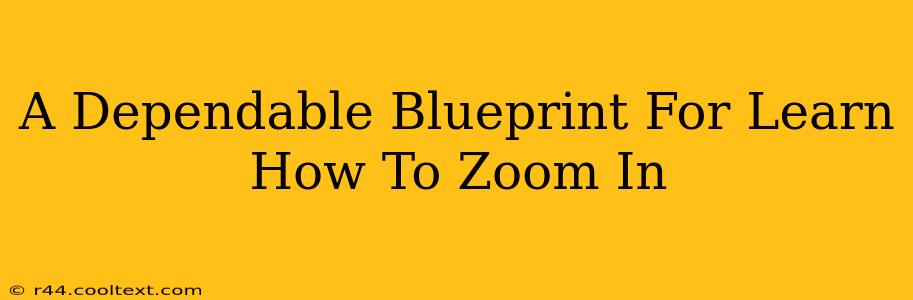Zooming in, a seemingly simple function, is a crucial skill across numerous digital platforms. Whether you're navigating a complex spreadsheet, admiring the intricate details of a photograph, or participating in a virtual meeting, mastering the art of zooming can significantly enhance your digital experience. This comprehensive guide provides a dependable blueprint for learning how to zoom in on various devices and applications, ensuring you're always in control of your digital view.
Understanding Zoom Functionality: A Multifaceted Skill
The ability to zoom in transcends individual applications; it's a fundamental interaction method that affects how you engage with digital content. This guide covers a wide range of scenarios, from adjusting the view on a simple image to navigating complex software interfaces. Understanding the underlying principles will make learning each specific method easier.
Key Concepts:
- Magnification: The core process of enlarging the viewed area. This increases the apparent size of objects on the screen.
- Resolution: Zooming in might sometimes reduce image quality, especially with lower-resolution images.
- Interface Variations: Different applications and operating systems employ unique zoom controls.
Mastering Zoom on Different Platforms
This section dives into the specifics, offering step-by-step instructions for zooming in on various platforms and devices.
Zoom in on Windows:
Using Keyboard Shortcuts: The quickest method often involves using the keyboard. Hold down the Ctrl key and press the + key to zoom in. Use Ctrl and - to zoom out. This works in most Windows applications.
Using Mouse Wheel: Most applications allow you to zoom in/out using the mouse wheel. Simply hold down the Ctrl key and scroll the wheel upwards to zoom in, downwards to zoom out.
Using Application Specific Controls: Some applications, like image viewers or browsers, will have dedicated zoom controls within their menu bars or toolbars.
Zoom in on macOS:
macOS utilizes similar keyboard shortcuts. Use Command + + to zoom in and Command + - to zoom out. The mouse wheel method also applies; hold down the Command key and use the scroll wheel.
Zoom in on Mobile Devices (iOS & Android):
Mobile devices generally use pinch-to-zoom. Place two fingers on the screen, then spread them apart to zoom in and pinch them together to zoom out. This is universally supported across most applications.
Zoom in on Web Browsers:
Most web browsers offer a variety of zoom options. You can usually find zoom controls in the view menu or use the keyboard shortcuts (Ctrl + + or Command + +) mentioned earlier. Browsers also allow you to set a default zoom level for specific websites.
Zoom in on Specific Applications:
Individual applications like Adobe Photoshop, Microsoft Office Suite, and Google Maps often have their own dedicated zoom controls and often utilize the mouse wheel or specific keyboard shortcuts. Consult the application's help documentation for specific instructions.
Troubleshooting Common Zoom Issues
Sometimes, zooming might not work as expected. Here are some potential problems and solutions:
- Driver Issues: Outdated or corrupted graphics drivers can interfere with zoom functionality. Update your graphics drivers for optimal performance.
- Application Conflicts: Conflicting applications or software may hinder zoom controls. Restart your computer or close unnecessary applications.
- Zoom Limitations: Not all applications or images support zooming without quality loss.
Conclusion: Embrace the Power of Zoom
Mastering the art of zooming is essential for enhancing your digital workflow and experience. This guide provides a foundation for successfully zooming in across various platforms. Remember to explore the specific zoom features within your applications for the most optimized usage. By following this dependable blueprint, you'll navigate the digital world with greater ease and efficiency.