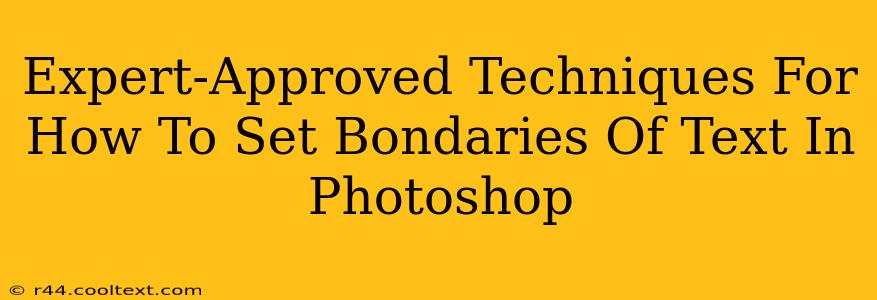Setting precise boundaries for your text in Photoshop is crucial for maintaining a clean, professional design. Whether you're creating logos, website banners, or intricate layouts, controlling text placement and preventing it from overflowing is essential. This guide outlines expert-approved techniques to master text boundaries in Photoshop.
Understanding Text Boxes: Your Primary Boundary Tool
The most straightforward method for defining text boundaries involves using Photoshop's text boxes. These create a contained area where your text will automatically wrap and stay within predefined limits.
Creating a Text Box:
- Select the Type Tool (T): Locate the Type Tool in your Photoshop toolbar.
- Click and Drag: Click and drag on your canvas to create a rectangular text box. The size of the box determines your text's boundary.
- Type Your Text: Begin typing within the created box. Photoshop will automatically wrap the text to fit within the boundaries.
- Resize and Adjust: Use the handles on the text box to resize it, adjusting the boundaries as needed.
Advantages of Using Text Boxes:
- Easy to Use: Simple and intuitive for quick text containment.
- Automatic Text Wrapping: Handles text overflow seamlessly.
- Precise Control: Offers fine-grained control over text placement and dimensions.
Advanced Techniques for Precise Text Boundaries
While text boxes are excellent for basic needs, more complex scenarios require advanced techniques.
1. Using Clipping Masks:
Clipping masks confine text within the boundaries of another layer, such as a shape or image. This is ideal for creating unique text effects or integrating text seamlessly into complex designs.
How to Create a Clipping Mask:
- Create Your Shape or Image: Use Photoshop's shape tools or import an image.
- Create Your Text Layer: Add your text on a separate layer above the shape/image layer.
- Select Both Layers: Select both the shape/image layer and the text layer.
- Right-Click and Choose "Create Clipping Mask": This will clip the text to the boundaries of the shape or image.
2. Utilizing Path Text:
Path text allows you to wrap text along a custom path, offering unmatched flexibility in creating curved or complex text arrangements. This technique is ideal for logo design and creative text layouts.
Creating Path Text:
- Create a Path: Use the Pen Tool (P) to create a custom path.
- Select the Type on a Path Tool: Choose this tool from the Type Tool options.
- Click the Path: Click on the path to begin typing. Your text will follow the path's contours.
3. Combining Techniques for Ultimate Control:
For ultimate precision, consider combining the methods above. For instance, you could create a complex shape using the Pen Tool, then use a clipping mask to restrict your path text within that shape's boundaries.
Optimizing Text for Readability Within Boundaries:
Regardless of the boundary method chosen, remember to optimize text for readability:
- Font Selection: Use clear, legible fonts. Avoid overly stylized fonts, especially in confined spaces.
- Font Size: Choose an appropriate font size that's easily readable within the given boundary.
- Line Spacing (Leading): Adjust line spacing to enhance readability, preventing lines from feeling cramped.
- Kerning and Tracking: Fine-tune the spacing between individual letters (kerning) and groups of letters (tracking) for optimal visual appeal and readability.
Conclusion: Mastering Text Boundaries in Photoshop
By mastering these techniques, you can confidently control text placement, prevent overflow, and create visually stunning designs in Photoshop. Experiment with different methods to find the best approach for your specific needs. Remember that practice and experimentation are key to becoming proficient in these powerful techniques. The combination of text boxes, clipping masks, and path text, coupled with a keen eye for readability, will elevate your Photoshop skills to the next level.