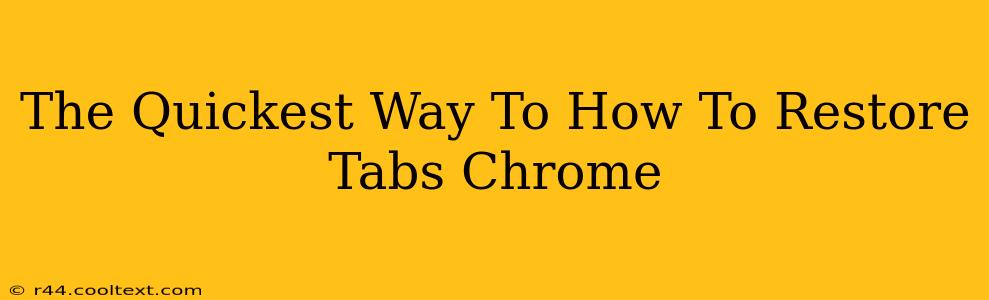Losing your work because you accidentally closed a Chrome tab is frustrating. Luckily, Chrome offers several quick and easy ways to recover those lost tabs. This guide outlines the fastest methods to restore your closed Chrome tabs, minimizing your downtime and frustration.
The Speediest Methods: Instant Tab Recovery
Forget hunting through history; these methods get your tabs back now.
Method 1: The Undo Shortcut (Fastest!)
The absolute quickest way to restore a recently closed tab is to use the keyboard shortcut: Ctrl+Shift+T (Windows, Linux) or ⌘+Shift+T (Mac). This instantly reopens the last closed tab. Keep pressing this shortcut repeatedly to restore multiple closed tabs in reverse chronological order (from most recently closed to least recently closed).
This is your go-to method. If you just closed a tab, this is the solution.
Method 2: The Right-Click Rescue
If the keyboard shortcut isn't working or you've closed several tabs, there's another quick fix:
- Right-click anywhere on an open tab in your Chrome window.
- Select "Recently closed" from the context menu.
- A list of your recently closed tabs will appear. Simply click the tab you want to restore.
This method is slightly slower than the keyboard shortcut but still exceptionally fast and allows for more selective recovery.
Beyond the Immediate: Exploring Other Options
While the above methods are ideal for quick recovery, Chrome offers additional ways to retrieve tabs if you need to go further back in time.
Method 3: Chrome's History
If the "Recently closed" option doesn't contain the tab you need, you can search your browsing history:
- Click the three vertical dots (More) in the top right corner of your Chrome window.
- Select "History".
- Use the search bar to find the specific website or page you're looking for. You can search by keywords or the URL.
This method is less direct but provides access to a wider range of previously visited pages. Note that history is cleared regularly, so this option may not work if the closed tabs are old.
Method 4: Session Restore (For Multiple Tabs)
If you closed multiple tabs and want to restore them all at once, consider session restore:
- Click the three vertical dots (More) in the top right corner of your Chrome window.
- Hover over "History" and select "Session Restore."
This feature will restore all tabs open in your previous session. Be aware that this may restore tabs you didn't want, so it's most useful for completely restoring a prior browsing session.
Prevent Future Tab Disasters: Tips and Tricks
- Use Tab Groups: Organize your tabs into groups to avoid losing track of important websites.
- Bookmark Important Pages: Bookmark frequently visited sites to easily access them later.
- Use Extensions: Several Chrome extensions offer enhanced tab management features, including options to prevent accidental closure or automatically save your tabs.
By mastering these methods, you'll be able to quickly and efficiently restore your Chrome tabs, minimizing disruption to your workflow. Remember, Ctrl+Shift+T (or ⌘+Shift+T) is your secret weapon for instant recovery!