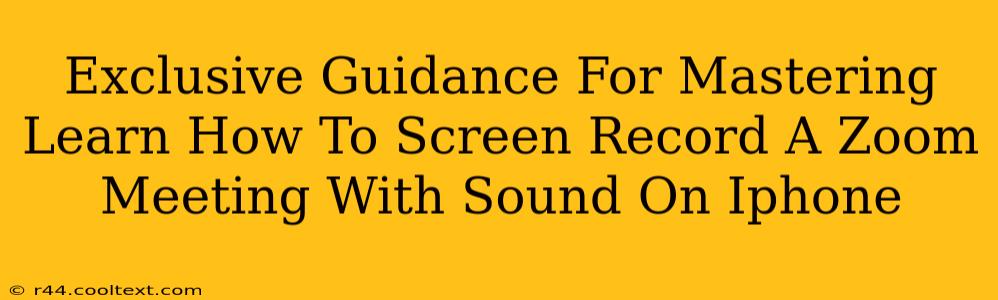Want to capture that important Zoom meeting? Recording a Zoom meeting on your iPhone with sound is easier than you think, but getting the audio just right requires a bit of know-how. This guide provides exclusive tips and tricks to ensure you capture crystal-clear audio alongside your screen recording.
Understanding iPhone Screen Recording Limitations
Before we dive into the how-to, it's crucial to understand some inherent limitations of iPhone screen recording regarding Zoom meetings. While iOS allows screen recording, directly recording audio from all apps simultaneously isn't always guaranteed. This means sometimes, the sound from your Zoom meeting might not be captured correctly, or might be missing entirely.
Method 1: Using the Built-in Screen Recorder (With Potential Audio Issues)
This is the simplest method, but it's important to be aware of potential audio problems.
Steps:
- Open Control Center: Swipe down from the top-right corner of your iPhone screen (or swipe up from the bottom on older models).
- Start Screen Recording: Tap the screen recording button (it looks like a circle with a filled-in circle inside). You'll see a timer appear in the status bar.
- Join Your Zoom Meeting: Start your Zoom meeting as usual.
- Stop Recording: Once the meeting concludes, tap the red timer in the status bar to stop the recording. The recording will be saved to your Photos app.
Important Note: This method may capture audio, but it's not guaranteed. Zoom's audio settings and your iPhone's system settings can influence this. If you encounter audio issues, move to Method 2.
Method 2: Using a Third-Party Screen Recorder App (Recommended for Reliable Audio)
Many third-party apps specifically designed for screen recording offer better audio capture capabilities compared to the built-in iOS recorder. These apps often have features to improve audio quality and ensure your recording includes all voices and sound effects.
Research and choose a reputable app: Look for apps with high ratings and reviews that specifically mention successful Zoom recording with audio. Remember to always check app permissions before installation and use.
Steps (General - specific steps vary per app):
- Download and Install: Download and install your chosen screen recording app from the App Store.
- Grant Permissions: The app will need access to your screen and microphone. Grant these permissions.
- Start Recording: Use the app's interface to start screen recording. Most will allow you to choose whether or not to record audio.
- Join Your Zoom Meeting: Start or join your Zoom meeting.
- Stop Recording: Use the app to stop the recording. The recording will usually be saved within the app's interface or in your device's file storage.
Troubleshooting Tips for Zoom Meeting Screen Recordings on iPhone
- Check Zoom Audio Settings: Ensure your audio settings in Zoom are correctly configured before starting the recording. Test your microphone beforehand.
- Check iPhone Microphone Permissions: Verify that your screen recording app (and Zoom) has permission to access your microphone in your iPhone's settings.
- Restart Your iPhone: Sometimes a simple restart can resolve minor glitches.
- Update Your Software: Make sure your iPhone's operating system and Zoom app are up-to-date.
Conclusion: Perfecting Your Zoom Meeting Recordings
Mastering the art of screen recording Zoom meetings with sound on your iPhone requires a little experimentation. While the built-in recorder is convenient, a third-party app often provides more reliable audio capture. By following these steps and troubleshooting tips, you'll be well-equipped to record your important Zoom meetings flawlessly. Remember to always respect privacy and obtain consent before recording meetings involving others.