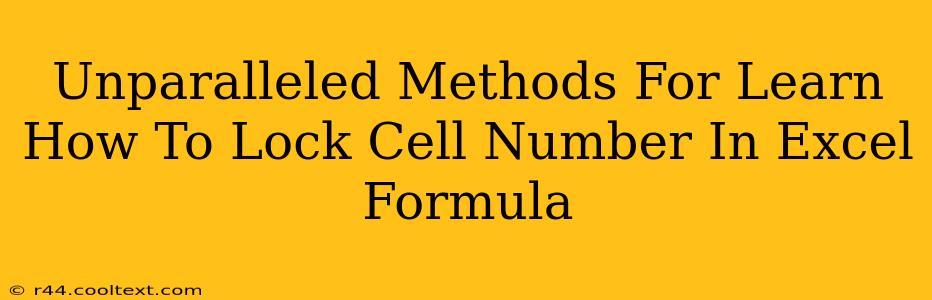Locking cell numbers in Excel formulas is crucial for maintaining accurate calculations and preventing errors when copying or moving formulas. This guide will walk you through several methods, ensuring you master this essential Excel skill. Whether you're a beginner or an experienced user looking to refine your technique, these unparalleled methods will significantly enhance your spreadsheet efficiency.
Why Lock Cell References?
Before diving into the techniques, let's understand why locking cell references is so important. Imagine you have a formula that calculates the sum of a value in cell A1 and a constant value in cell B1. If you simply copy this formula down a column, the references to A1 and B1 will also increment. This can lead to incorrect calculations. Locking, or absolute referencing, prevents this.
Methods for Locking Cell Numbers in Excel Formulas
Here are the key methods to master absolute referencing in your Excel formulas:
1. Using the Dollar Sign ($)
This is the most common and fundamental method. The dollar sign ($) is used to fix either the column, the row, or both.
- Locking the Column:
$A1will always refer to column A, but the row number will adjust when the formula is copied. - Locking the Row:
A$1will always refer to row 1, but the column letter will adjust. - Locking Both Column and Row (Absolute Reference):
$A$1will always refer to cell A1, regardless of where the formula is copied.
Example:
Let's say you want to multiply the values in column A by a constant value in cell B1. Instead of =A1*B1, you would use =A1*$B$1. Copying this formula down will correctly multiply each cell in column A by the value in B1.
2. Using the F4 Key (The Quick and Efficient Way)
The F4 key provides a rapid way to toggle between relative, absolute, and mixed referencing. After typing a cell reference, repeatedly press F4 to cycle through these options:
A1(relative reference)$A$1(absolute reference)A$1(mixed reference – row locked)$A1(mixed reference – column locked)A1(back to relative)
This is the most efficient method once you're comfortable with it, significantly speeding up your formula creation.
3. Understanding Mixed References
Mixed references, as mentioned above, are extremely useful when you need to lock only one part of the cell reference (either row or column). They allow for flexibility while maintaining the integrity of specific parts of your formula.
Example: Suppose you're calculating a percentage based on a constant total in row 1. You might use a formula like =A$1*B2. As you copy this down, the row 1 reference remains fixed, while the column reference updates.
Troubleshooting and Advanced Techniques
- Circular References: Be mindful of circular references, where a formula refers to itself, directly or indirectly. Excel will alert you to these.
- Named Ranges: Consider using named ranges to make your formulas more readable and maintainable. This is particularly useful when dealing with complex spreadsheets. For example, you could name the constant value in cell B1 "ConstantValue" and then use
=A1*ConstantValuein your formula. - Indirect References: For even more advanced scenarios, learn about indirect references, which allow you to use cell values to determine the cell references within a formula. This offers unparalleled flexibility for dynamic spreadsheets.
By mastering these methods, you'll be able to create robust and error-free Excel formulas. Remember to practice regularly, using the F4 key as much as possible to speed up your workflow. This understanding of cell locking will not only save you time and effort but will improve the overall accuracy and reliability of your Excel work.