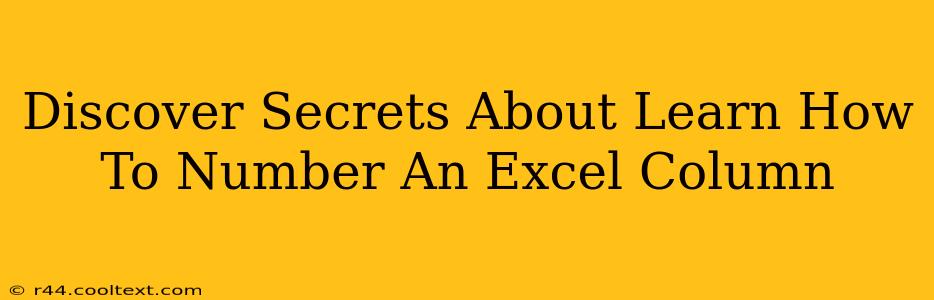So you're looking to learn how to number an Excel column? You've come to the right place! Numbering columns in Excel might seem simple, but there are several techniques, each with its own advantages depending on your needs. This guide will reveal the secrets to efficiently numbering your Excel columns, whether you need simple sequential numbers or more complex numbering schemes.
The Simple Approach: AutoFill
The most straightforward method for numbering an Excel column is using Excel's built-in AutoFill feature. This is perfect for creating simple sequential numbering.
- Start with the first number: In the first cell of the column (e.g., A1), type the number 1.
- Select the cell: Click on the cell containing the number 1.
- Drag the fill handle: You'll see a small square at the bottom right corner of the selected cell. This is the fill handle. Click and drag this handle down as far as you need the sequence to go. Excel will automatically fill the column with sequential numbers.
Pro Tip: For a non-sequential series (like 1, 3, 5, 7...), type 1 and 3 in the first two cells, select both, and then drag the fill handle. Excel will recognize the pattern and continue it.
Advanced Numbering Techniques: Formulas
For more complex numbering requirements, Excel formulas offer greater flexibility. Here are a few powerful options:
Using the ROW() Function
The ROW() function returns the row number of a cell. This can be cleverly used to number a column:
- In cell A1, enter the formula
=ROW(). - Drag the fill handle down. Each cell will display its corresponding row number. This is particularly useful if you're already working with data in a specific range of rows.
Example: If you have data starting from row 5, and you want to number your column, starting from 1 in cell A5, use the formula =ROW()-4 in A5 and drag down. This adjusts for the offset.
Custom Numbering with Formulas
Need a specific starting number or increment? Formulas provide ultimate control.
- To start at a number other than 1: Use the formula
=StartingNumber + ROW() -1. Replace "StartingNumber" with your desired initial value. For instance,=10 + ROW() -1will start the numbering at 10. - To create a custom increment: The formula
=StartingNumber + (ROW()-1)*Incrementprovides this. "Increment" represents the value added at each step. For example,=1 + (ROW()-1)*2generates a sequence of odd numbers: 1, 3, 5, 7...
Beyond Simple Numbering: Conditional Formatting and Data Validation
For even more advanced scenarios, consider these features:
- Conditional Formatting: Highlight specific numbered rows based on conditions.
- Data Validation: Restrict user input to only specific numbers, enforcing consistency in your numbering system.
Mastering Excel Numbering: Efficiency and Organization
By mastering these techniques, you'll significantly improve your efficiency and organizational skills within Excel. Whether you're a beginner or an advanced user, understanding these different approaches will empower you to handle various numbering tasks with ease. Remember to choose the method that best suits your specific needs and the complexity of your project. Now go forth and number those columns!