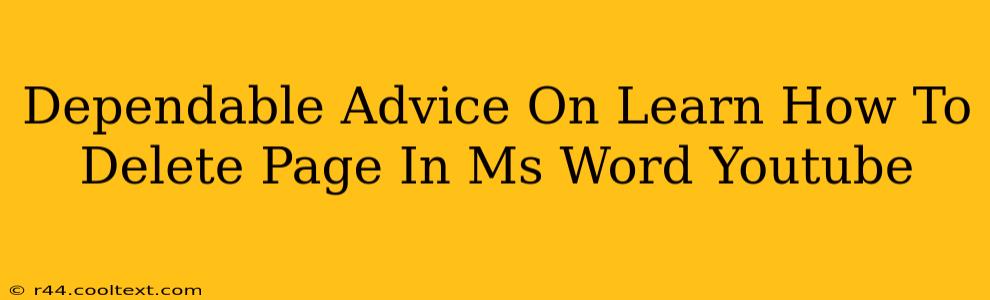Deleting a page in Microsoft Word might seem straightforward, but there are nuances depending on what you're trying to achieve. This guide provides dependable advice, perfect for a YouTube tutorial, covering various scenarios and ensuring a smooth editing experience. We'll cover the quickest methods and address potential issues you might encounter.
Why Delete a Page in MS Word?
Before diving into the how, let's consider the why. You might need to delete a page for several reasons:
- Removing unwanted content: Perhaps you've added filler text or an entire page of irrelevant information.
- Streamlining your document: A concise document is easier to read and understand. Removing unnecessary pages enhances readability.
- Correcting formatting errors: Sometimes, an extra page is created due to a formatting quirk. Deleting the page resolves this.
- Preparing for printing: Removing blank pages saves paper and printing costs.
Methods to Delete a Page in MS Word
Here's a breakdown of effective ways to delete a page, catering to different situations:
Method 1: The Simple Delete (For Mostly Empty Pages)
If the page contains minimal or no content, the simplest approach is:
- Click at the very beginning of the page you want to delete (usually the first character on the page).
- Press the
Deletekey repeatedly until the entire page is gone.
This method is quick and efficient for pages with little content.
Method 2: Deleting Content to Eliminate the Page (For Pages with Content)
If the page contains significant text or elements, deleting the page directly might not be the best approach. Instead:
- Identify the content you want to keep from the page.
- Carefully delete the unwanted content on the page.
- Check if the remaining content merges with the previous page seamlessly. Word will automatically adjust the page breaks.
Method 3: Deleting a Page Break (For Unwanted Page Breaks)
Sometimes, an unwanted page break creates an extra blank page. To address this:
- Locate the page break. It often appears as a dotted line.
- Click on the page break.
- Press the
Deletekey.
This will remove the page break, merging the content onto the previous page.
Method 4: Using the "Go To" Function (For Specific Page Deletion)
For deleting a specific page number, utilize the "Go To" function:
- Press
Ctrl + G(orCmd + Gon a Mac). - Type "Page" followed by the page number you want to delete (e.g., "Page 5").
- Click "Go To".
- Delete the content on that page using either Method 1 or Method 2.
Troubleshooting Common Issues
- Page won't delete: Check for section breaks or headers/footers that might be preventing deletion.
- Content unexpectedly shifts: Ensure you've saved your work regularly. If a significant portion of your document moves, it might require adjusting page margins or paragraph settings.
- Accidental deletion: Always save your work frequently before making significant changes.
Conclusion: Master Your MS Word Page Deletion Skills!
This comprehensive guide equips you with multiple techniques for deleting pages in Microsoft Word, addressing different scenarios. By following these steps and understanding the nuances of page deletion, you can efficiently manage your documents and ensure they are clean, concise, and professionally presented. Remember to save your work regularly to avoid any data loss! Now go forth and conquer those extra pages!