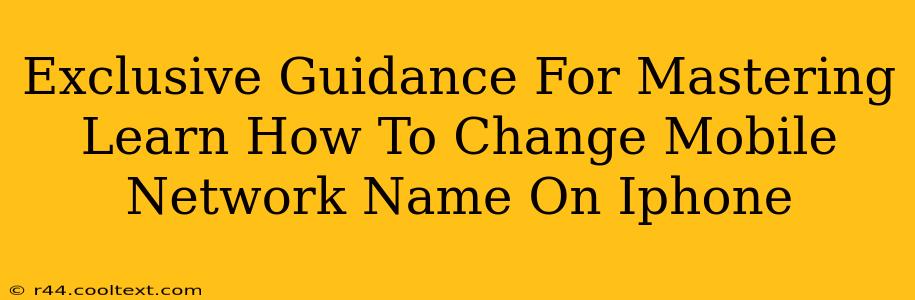Want to personalize your iPhone experience? Changing your mobile network name is a simple yet surprisingly satisfying tweak. This guide provides exclusive, step-by-step instructions to master this often-overlooked feature. We’ll cover everything from why you might want to change it to troubleshooting potential issues. Get ready to make your iPhone truly your own!
Why Change Your Mobile Network Name?
There are several reasons why you might want to change your mobile network name on your iPhone:
- Personalization: Make your phone feel uniquely yours. A custom network name adds a touch of personality to your device's display.
- Identification: Easily identify your specific iPhone among multiple devices, especially useful if you share data with family members. A distinct name prevents confusion.
- Branding (for businesses): If you're managing multiple iPhones for a business, custom names can help streamline organization and identification of company devices.
- Fun: Simply put, it's a fun little customization option!
How to Change Your Mobile Network Name on iPhone: A Step-by-Step Guide
Unfortunately, directly changing the name displayed by your carrier on your iPhone's settings isn't possible. The name displayed is determined by your carrier and their network settings. However, you can change the name shown in the network settings to improve readability and organization on your device. Here's how:
- Access Cellular Settings: Open the Settings app on your iPhone.
- Locate Cellular: Scroll down and tap on Cellular.
- Cellular Data Options: On some iPhones, you might need to tap on Cellular Data Options first. (Depending on your iOS version).
- Cellular Data Network: Tap on Cellular Data Network.
- Modify the Name: You'll see fields for "APN," "Username," and potentially others. There is usually no option to directly change the name of the network itself. However, you can carefully modify the displayed name by choosing a user-friendly name for APN and/or Username. Keep it concise, but you can add details that help you differentiate this network. For example, if your network normally displays "Verizon Wireless," try adjusting the APN and Username to "Verizon Home" or "Verizon Work," for better identification.
Important Note: Incorrectly modifying these settings can impact your cellular data connection. Proceed with caution and only make small, identifiable changes. Always write down your original settings before making any modifications in case you need to revert.
Troubleshooting Common Issues
- No Cellular Data Network Option: If you can't find the "Cellular Data Network" option, it may be hidden within a different menu. Check for any options related to Cellular or Mobile Data.
- Changes Not Taking Effect: After making changes, restart your iPhone. This often resolves temporary glitches.
- Data Connection Problems: If you encounter problems with your data connection after modifying the settings, revert back to the original settings to restore functionality.
Beyond the Basics: Tips for Effective Network Management
- Regularly check your cellular data usage: This helps manage your data plan efficiently.
- Explore data saving options: Your iPhone offers settings to reduce data usage from apps and background processes.
- Consider a mobile hotspot: If needed, you can easily share your data connection with other devices.
This comprehensive guide provides exclusive insight into managing your iPhone’s mobile network name. Remember, while you can't directly rename your carrier's network, you can personalize its representation on your device settings for better organization and identification. Use this knowledge to tailor your iPhone experience to your specific needs!