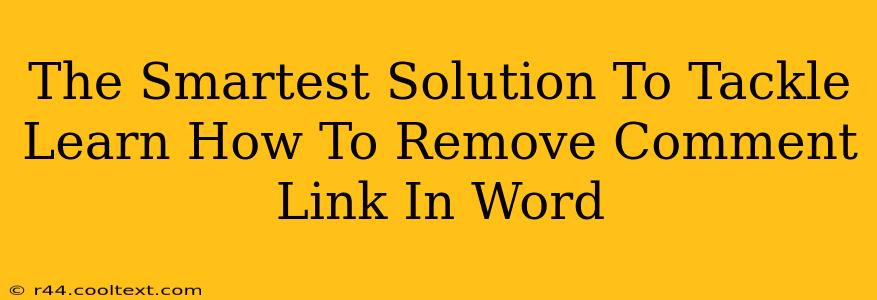Tired of those pesky comment links cluttering your Word documents? They can make your files look messy and unprofessional, especially when sharing with clients or colleagues. This guide provides the smartest solution to remove comment links in Word, ensuring your documents are clean, polished, and ready for distribution. We'll cover various methods, from quick keyboard shortcuts to more advanced techniques, making sure you find the perfect approach for your needs.
Understanding Comment Links in Microsoft Word
Before diving into removal techniques, let's briefly understand what comment links are. In Word, when you insert a comment, a small link often appears in the document's margin or text, indicating the presence of a comment. These links, while useful during collaboration, can become unnecessary once the document is finalized. Removing these links helps to streamline the document's appearance and make it easier to read.
Method 1: The Quick and Easy Way – Delete the Comment Itself
The simplest approach is to directly remove the comment. This simultaneously eliminates the associated link.
- Locate the Comment: Identify the comment whose link you want to remove.
- Right-Click and Delete: Right-click on the comment and select "Delete Comment." This action removes both the comment and its corresponding link from the document.
Method 2: Using "Show/Hide" for Targeted Removal
If you only want to remove the visual representation of the link, while preserving the comment itself for later review, utilize Word's "Show/Hide" feature:
- Access Show/Hide: Go to the "Home" tab and locate the "Show/Hide" button (it usually looks like a paragraph mark symbol). Click it to toggle the display of formatting marks, including comment links.
- Hide Comment Links: With the "Show/Hide" feature activated, the comment links will become visible. You'll be able to see the specific link you wish to hide. You do not need to hide the entire comment itself. The links will be hidden automatically when the "Show/Hide" is deactivated. You'll be able to see them again by reactivating it.
- Toggle Off "Show/Hide": Once you've hidden the links, click the "Show/Hide" button again to return to the normal document view. The comment links will be invisible but the comment itself will remain if you did not remove it.
Method 3: Advanced Technique – Working with VBA (Visual Basic for Applications)
For users comfortable with VBA, a macro can automate the removal of comment links across an entire document. This is particularly useful for documents with numerous comments. (Note: This method requires some programming knowledge and is beyond the scope of a basic how-to guide. A search for "Word VBA remove comment links" will yield relevant tutorials.)
Preventing Future Comment Link Clutter
To minimize future comment link issues:
- Clean Up Regularly: Make a habit of deleting comments and links once they are no longer needed.
- Version Control: Employ version control software, to track changes without cluttering the main document with comments.
Conclusion: A Clean and Professional Document
Removing comment links in Word is simple once you know how. Choose the method that best suits your needs and technical skills. By following these steps, you can ensure your Word documents are clean, professional, and ready for any audience. Remember, a well-presented document speaks volumes about your attention to detail and professionalism.