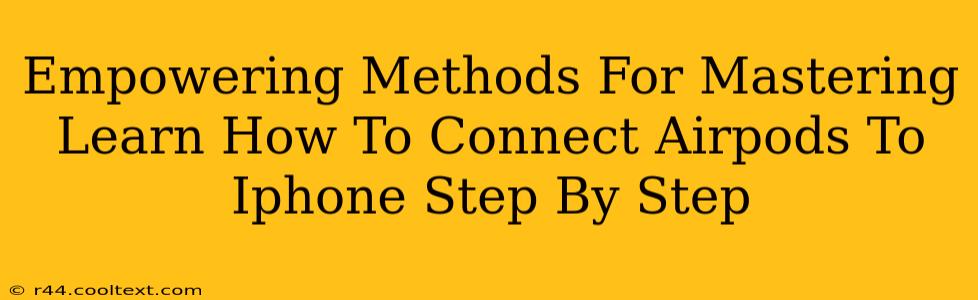Connecting your AirPods to your iPhone is usually a seamless process, but sometimes you might encounter a hiccup. This comprehensive guide provides empowering methods to master the connection process, ensuring a smooth and enjoyable listening experience every time. We'll cover troubleshooting tips as well, so you'll be an AirPods expert in no time!
Step-by-Step AirPods Connection Guide
This section details the standard procedure for connecting your AirPods to your iPhone. Follow these steps carefully:
Step 1: Prepare your AirPods. Open the AirPods case near your iPhone. Make sure your AirPods are charged and ready to pair.
Step 2: Initiate Pairing. Your iPhone should automatically detect your AirPods. You'll see a small animation pop up on your screen showing the AirPods in their case.
Step 3: Confirm the Connection. Tap "Connect" on your iPhone screen. This confirms the pairing and establishes the connection.
Step 4: Enjoy your Audio! Once connected, you can start listening to music, podcasts, or make phone calls using your AirPods.
Troubleshooting Common AirPods Connection Issues
Sometimes, the connection might not be as straightforward. Here are some common problems and their solutions:
AirPods Not Showing Up
- Check the Charge: Ensure your AirPods and the charging case have sufficient battery life. Low battery can prevent pairing.
- Restart your iPhone: A simple restart can resolve temporary software glitches that might interfere with Bluetooth connectivity.
- Restart your AirPods: Open the AirPods case, leave the AirPods inside, and hold down the button on the back of the case until the light flashes amber, then white. This will reset your AirPods.
- Forget your AirPods: Go to your iPhone's Bluetooth settings, select your AirPods, and tap "Forget This Device." Then, try the pairing process again from Step 1.
Intermittent Connection Problems
- Check for Interference: Other Bluetooth devices or sources of electromagnetic interference (like microwaves) can disrupt the connection. Try moving away from these devices.
- Update your iOS: Ensure your iPhone is running the latest version of iOS. Software updates often include Bluetooth improvements.
- Reset Network Settings: As a last resort, reset your iPhone's network settings. This will erase all your Wi-Fi passwords and Bluetooth pairings, so make sure to note them down beforehand.
Advanced Tips for Mastering your AirPods
- Name your AirPods: Customize the name of your AirPods in Bluetooth settings for easier identification.
- Learn the Controls: Familiarize yourself with the various controls (double-tap, force-press) to manage your audio and calls.
- Utilize "Hey Siri": Enable "Hey Siri" for hands-free control.
Conclusion: Empowering your AirPods Experience
By following these steps and troubleshooting tips, you'll be well-equipped to master connecting your AirPods to your iPhone effortlessly. Remember that regular software updates and maintaining sufficient battery levels are key to ensuring a consistent and enjoyable listening experience. Now go forth and enjoy the freedom of wireless audio!
Keywords: AirPods, iPhone, connect AirPods to iPhone, connect AirPods, Bluetooth, wireless earbuds, troubleshooting AirPods, AirPods pairing, Apple AirPods, AirPods connection problems, AirPods not connecting, how to connect AirPods, step-by-step AirPods connection.