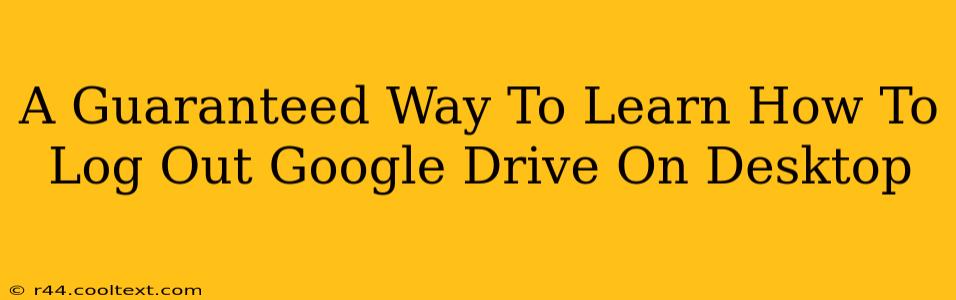Logging out of Google Drive on your desktop might seem simple, but there are nuances depending on your operating system and whether you're using the Drive standalone app or accessing it through a web browser. This comprehensive guide ensures you're completely logged out, enhancing your security and privacy.
Understanding the Importance of Logging Out
Before we dive into the how-to, let's understand why logging out is crucial. Leaving your Google Drive account logged in on a shared or public computer leaves your data vulnerable. Anyone with access to that device could potentially access your files, emails, and other Google services linked to your account. Logging out is a simple yet powerful security measure.
Method 1: Logging Out of Google Drive via Web Browser (Chrome, Firefox, Edge, etc.)
This is the most common method, regardless of your operating system (Windows, macOS, Linux).
Step-by-Step Instructions:
- Open your Google Drive: Navigate to drive.google.com in your preferred web browser.
- Access your Google Account: Click on your profile picture or initials in the top right corner.
- Select "Sign out": You'll see a "Sign out" option in the dropdown menu. Click it.
- Confirmation: You might see a confirmation prompt; simply follow the on-screen instructions.
- Verify Logout: Close your browser tab or window to ensure a complete logout. Reopening the browser should require you to log in again.
Method 2: Logging Out of the Google Drive Desktop App (Windows & macOS)
If you're using the standalone Google Drive desktop application, the process differs slightly.
Step-by-Step Instructions:
- Close the Google Drive App: Completely close the Google Drive application. Don't just minimize it; ensure it's fully closed from your system tray or application switcher.
- (Optional) Restart your Computer: While not strictly necessary, restarting your computer ensures the application and its processes are completely terminated. This is particularly helpful if you experience any issues.
- Re-login (Verification): Try launching the Google Drive app again. If you're prompted to log in, you've successfully logged out.
Troubleshooting Common Issues
- "Stuck" Sign-in: If you continue to be signed in despite following the steps, try clearing your browser cache and cookies. This removes temporary data that might be preventing a successful logout.
- Multiple Accounts: If you're using multiple Google accounts, make sure you're logging out of the correct one. Google Drive might show multiple accounts logged in simultaneously.
- App Issues: For the Google Drive desktop app, consider reinstalling it if you continue to face persistent issues with logging out.
Beyond Logging Out: Enhancing Your Google Drive Security
Logging out is a crucial first step. However, for enhanced security, consider these additional measures:
- Strong Passwords: Use strong, unique passwords for all your online accounts, including Google.
- Two-Factor Authentication (2FA): Enable 2FA on your Google account for an extra layer of security.
- Regular Security Checks: Review your Google account activity regularly for any suspicious login attempts.
By following these steps and adopting additional security measures, you can ensure your Google Drive data remains safe and secure. Remember, regular logout practices are key to maintaining digital privacy.