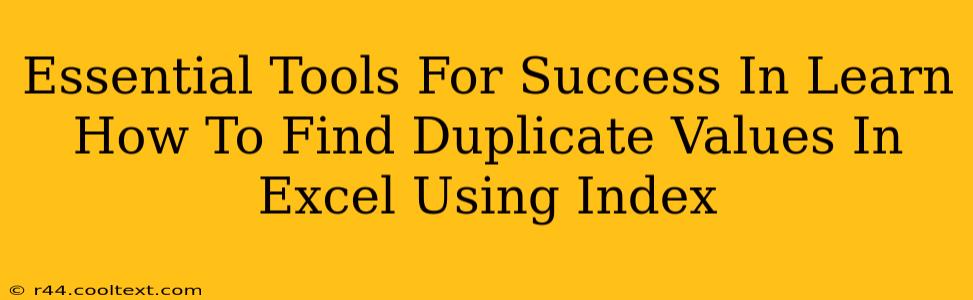Finding and managing duplicate values in Excel is a crucial skill for anyone working with spreadsheets. While Excel offers built-in features, understanding how to leverage functions like INDEX effectively can significantly enhance your data analysis capabilities. This guide will walk you through essential tools and techniques to master duplicate value identification using the INDEX function. We'll cover not only the how but also the why, emphasizing best practices and offering real-world applications.
Why Identify Duplicate Values?
Before diving into the technical aspects, let's establish the importance of identifying duplicates. Duplicates can:
- Distort data analysis: Incorrect calculations and flawed conclusions arise from duplicated entries.
- Compromise data integrity: Duplicates introduce inconsistencies and inaccuracies into your datasets.
- Reduce efficiency: Duplicates complicate data cleaning, sorting, and reporting processes.
- Impact decision-making: Erroneous data leads to suboptimal decisions based on flawed information.
Essential Tools and Techniques
Here's where the power of the INDEX function combined with other Excel features comes into play. We'll use a combination of functions to achieve robust duplicate identification:
1. The INDEX Function: Understanding the Core
The INDEX function returns a value from a range based on its row and column number. Its syntax is INDEX(array, row_num, [column_num]). While seemingly simple, this becomes a powerful tool when combined with other functions to locate duplicates.
2. The MATCH Function: Pinpointing Locations
MATCH finds the relative position of an item in a range. The syntax is MATCH(lookup_value, lookup_array, [match_type]). We'll use MATCH to find the row number of a value within our data, providing the necessary input for INDEX.
3. The COUNTIF Function: Counting Occurrences
COUNTIF counts the number of cells within a range that meet a given criterion. Its syntax is COUNTIF(range, criteria). This function helps determine if a value appears more than once, indicating a duplicate.
4. Combining Functions for Duplicate Detection
Now, let's put it all together. Imagine you have a list of names in column A. To identify duplicates using INDEX, MATCH, and COUNTIF, you can use a formula like this in column B:
=IF(COUNTIF($A$1:A1,A1)>1,"Duplicate", "")
This formula checks if the current cell's value (in column A) has already appeared above it. If it has (meaning it's a duplicate), it marks it as "Duplicate".
To find the actual duplicate values and not just mark them, you could use a more advanced approach leveraging INDEX and MATCH within an array formula (requires pressing Ctrl + Shift + Enter after inputting the formula):
{=INDEX($A$1:$A$10,MATCH(0,COUNTIF($B$1:B1,$A$1:$A$10),0))}
(Remember: This is an array formula; enter it with Ctrl + Shift + Enter)
This formula dynamically finds and lists each unique duplicate value. Adjust the range ($A$1:$A$10) as needed.
Advanced Techniques and Best Practices
-
Conditional Formatting: Highlight duplicates directly within your data using Excel's built-in conditional formatting tools. This offers a visual representation of duplicates, enhancing readability.
-
Data Cleaning: Once duplicates are identified, use Excel's filtering or sorting capabilities to easily remove or manage them.
-
Regular Data Checks: Implement regular checks for duplicates to maintain data integrity over time, especially with frequently updated spreadsheets.
Conclusion: Mastering Excel for Data Integrity
Mastering the art of finding duplicate values in Excel is essential for accurate data analysis and effective decision-making. By understanding and applying the techniques outlined above, you can significantly improve the quality and reliability of your data, empowering you to derive more accurate and valuable insights from your spreadsheets. Remember to choose the method best suited for your data volume and needs – whether it’s simple visual identification with conditional formatting or more complex formulas for comprehensive duplicate management.