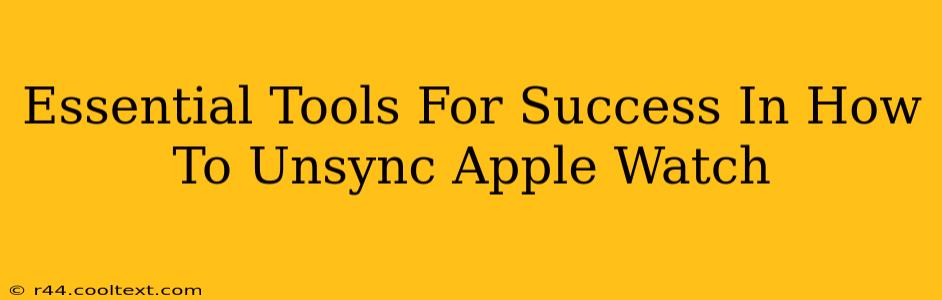Unsyncing your Apple Watch might seem straightforward, but a smooth process requires preparation and the right approach. This guide outlines the essential tools and steps to ensure a clean and complete unpairing, minimizing potential issues with data loss or future re-pairing.
Understanding the "Unsync" Process
Before we dive into the specifics, let's clarify what "unsyncing" an Apple Watch actually entails. It's not just about disconnecting the watch; it's about completely removing all associated data and settings from both your iPhone and the Apple Watch itself. This is crucial if you're selling, giving away, or simply resetting your Apple Watch to its factory defaults.
Essential Tools: You'll only need these two things!
You won't need any special apps or third-party software. The entire process is managed within the Apple ecosystem using your:
- iPhone: This is the central control point for managing your Apple Watch. The unpairing process happens entirely on your iPhone.
- Apple Watch: While the actions take place on your iPhone, you'll need to confirm the unpairing process on your Apple Watch itself.
Step-by-Step Guide: Unsyncing Your Apple Watch
Follow these steps precisely to ensure a successful unpairing:
1. Backup Your Data (Crucial!)
Before you begin, back up your Apple Watch data. While this isn't strictly part of the unpairing process, it's absolutely essential to protect your important information. This includes health data, activity tracking, and any custom watch faces or complications.
While you cannot directly back up the watch's data independently, a standard iPhone backup will include most of the relevant data synced from the Apple Watch. To do this:
- Open the Settings app on your iPhone.
- Tap "General," then "iPhone Storage."
- Locate "iCloud Backup" and tap it.
- Ensure "iCloud Backup" is toggled ON.
- Tap "Back Up Now."
This ensures that most of your Apple Watch information is preserved. Remember to keep your iPhone connected to Wi-Fi and power during the backup process.
2. Initiate the Unpairing Process on Your iPhone
- Open the Apple Watch app on your iPhone.
- Go to the "My Watch" tab.
- Tap on your Apple Watch listed at the top.
- Scroll down to the bottom and tap "Unpair Apple Watch."
3. Confirm the Unpairing on Your Apple Watch
Your Apple Watch will display a prompt asking you to confirm the unpairing process. Follow the on-screen instructions. This might involve entering your iPhone passcode.
4. Erase Apple Watch Data (Optional but Recommended)
You'll be given the option to erase your Apple Watch data. This is highly recommended, especially if you're giving the watch to someone else or selling it. Erasing ensures that all your personal information is completely removed.
5. Post-Unsync: Verification and Next Steps
Once the unpairing is complete, verify that your Apple Watch is no longer connected to your iPhone. Check the Apple Watch app on your iPhone to confirm.
If you're selling or giving away your Apple Watch, now is the time to carefully wipe it down and package it for transfer to the new owner.
Troubleshooting Common Issues
- Watch Stuck During Unpairing: If the unpairing process gets stuck, try restarting both your iPhone and your Apple Watch.
- Connection Problems: Ensure both devices are connected to a stable Wi-Fi network and have sufficient battery life.
- Data Loss Concerns: If you experience data loss, refer to your iCloud backup. If the data is not present in your backup, contact Apple support.
By following these steps and utilizing the available tools, you can successfully unpair your Apple Watch, ensuring a smooth transition and protecting your personal data. Remember that proactive data backup is your best defense against unexpected issues.