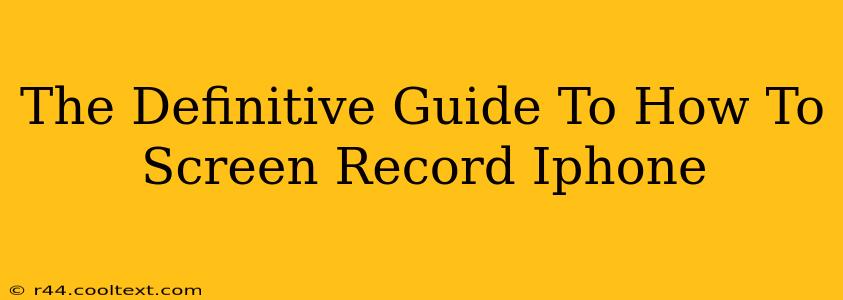Screen recording your iPhone has become increasingly crucial for various reasons – from creating tutorials and gameplay videos to capturing important meetings and troubleshooting tech issues. This definitive guide will walk you through all the methods, tips, and tricks for flawlessly recording your iPhone screen, regardless of your iOS version.
Method 1: Using the Built-in Screen Recording Feature (iOS 11 and later)
This is the easiest and most convenient method for most users. Apple has integrated a simple screen recording function directly into the Control Center.
Step 1: Add Screen Recording to Control Center
If you don't already see the screen recording icon in your Control Center, you'll need to add it:
- Open the Settings app.
- Tap Control Center.
- Tap Customize Controls.
- Locate Screen Recording in the "More Controls" section and tap the green "+" button to add it to your Control Center.
Step 2: Start Recording
- Swipe down from the top right corner of your screen (iPhone X and later) or swipe up from the bottom (older iPhones) to open Control Center.
- Tap the Screen Recording button (it looks like a circle with a filled-in circle inside).
- A three-second countdown will begin. During this countdown, you can reposition the phone and prepare.
- Recording will commence. A small red bar will appear at the top of your screen to indicate that the recording is active.
Step 3: Stop Recording
- Swipe down from the top right (iPhone X and later) or up from the bottom (older iPhones) to reopen Control Center.
- Tap the red Screen Recording button to stop the recording.
Step 4: Accessing Your Recording
Your recording will be saved to your Photos app. You can find it within your camera roll, easily accessible.
Method 2: Using QuickTime Player (For Mac Users Only)**
If you're using a Mac, you can screen record your iPhone using QuickTime Player. This method requires a USB connection and is particularly useful for high-quality recordings and situations needing precise control.
Step 1: Connect Your iPhone
Connect your iPhone to your Mac using a USB cable.
Step 2: Open QuickTime Player
Launch QuickTime Player on your Mac.
Step 3: Start Recording
- In QuickTime Player, go to File > New Movie Recording.
- Click the dropdown arrow next to the record button.
- Select your iPhone from the list of cameras.
Step 4: Stop Recording
Click the stop button in the QuickTime Player window. The recording will automatically save.
Method 3: Using Third-Party Apps
Several third-party apps offer advanced screen recording features, such as adding audio commentary, editing capabilities, and more. These apps are readily available on the App Store. Research and choose a reputable app with positive reviews before installing.
Note: Be mindful of app permissions and review privacy policies before using third-party screen recording apps.
Tips and Tricks for Better Screen Recordings
- Microphone Audio: Enable microphone audio in the Control Center's screen recording options (a small microphone icon will appear next to the record button when enabled) to capture your voice alongside the screen action.
- Show Touches: For tutorials, enabling "Show Touches" within the screen recording settings will make your taps and swipes visible on the recording.
- High-Quality Recordings: Use QuickTime for Mac if you require the highest quality recording.
- Editing: Use video editing software to trim, enhance, and add titles to your recordings.
This comprehensive guide should equip you with the knowledge to effectively screen record your iPhone. Remember to choose the method best suited to your needs and technical skills. Happy recording!