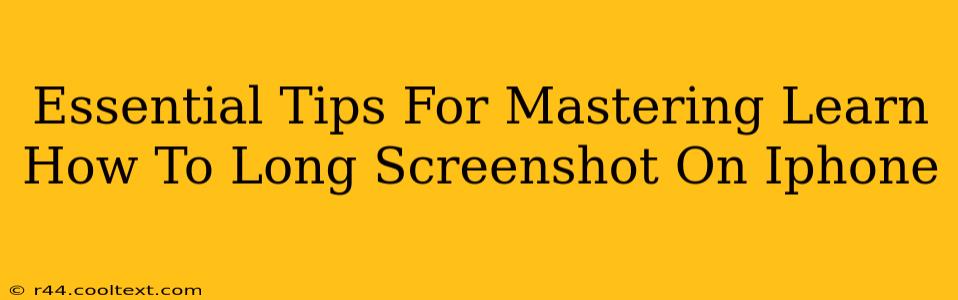Taking long screenshots on your iPhone is incredibly useful for capturing full webpages, lengthy documents, or extended conversations. But knowing how to do it is only half the battle. Mastering the technique and understanding its nuances will unlock its true potential. This guide provides essential tips to help you become a long screenshot pro.
Understanding the Long Screenshot Process
Before diving into advanced techniques, let's ensure we're all on the same page. The iPhone's built-in screenshot functionality, combined with a simple swipe, allows you to capture a continuous scroll. This isn't a single, gigantic image, but rather a series of joined screenshots seamlessly merged into one long image.
Step-by-Step Guide: Taking a Long Screenshot
- Take your initial screenshot: Press the side button (or top button on older models) and the volume up button simultaneously.
- Capture the scroll: A preview of your screenshot will appear. Instead of tapping "Done," tap the "Full Page" option. This initiates the scrolling capture. Your iPhone will automatically continue scrolling and capturing the screen. If it misses a section, simply tap the area you missed to recapture.
- Edit and Save: Once the full page is captured, you can edit the image, cropping or annotating as needed, before saving it to your Photos library.
Mastering Long Screenshots: Advanced Tips & Tricks
Now that you know the basics, let's explore techniques to refine your long screenshot skills.
1. Perfecting the Scroll: Ensuring a Seamless Capture
Sometimes, the automatic scrolling might miss a section, resulting in gaps in your long screenshot. To avoid this:
- Slow and Steady: Avoid scrolling too quickly. Let the iPhone capture each section before continuing the scroll.
- Multiple Attempts: If you encounter gaps, don't be afraid to take multiple attempts. It's better to take several shorter screenshots and stitch them together later (using editing apps) than to have an incomplete image.
2. Optimizing for Different Content
The long screenshot feature works best with consistent scrolling content. However, different content requires slightly different approaches:
- Webpages: Make sure the webpage is fully loaded before starting the screenshot to avoid incomplete captures.
- Documents: For lengthy documents in apps like Notes or Pages, ensure that all content is visible on the screen before initiating the screenshot.
- Conversations: Conversations with many messages require careful scrolling to capture the entire thread.
3. Editing and Sharing Your Long Screenshots
After capturing your long screenshot, you can further enhance it:
- Cropping: Remove unnecessary sections to refine the image.
- Annotating: Add highlights, text, or drawings to emphasize specific points.
- Sharing: Easily share your edited screenshot via email, messaging apps, or social media platforms.
Troubleshooting Common Issues
Encountering problems? Here are some solutions:
- Screenshot not capturing full page: Ensure your device is running the latest iOS version. Restart your phone if the problem persists.
- Image quality issues: Poor lighting or screen brightness can affect the image quality. Ensure good lighting conditions.
Conclusion: Elevate Your iPhone Screenshot Game
By following these tips and tricks, you'll not only master taking long screenshots on your iPhone but also use them to capture and share information effectively. Remember, practice makes perfect! So, grab your iPhone and start experimenting. You’ll quickly see how this simple feature can dramatically improve your workflow and communication.