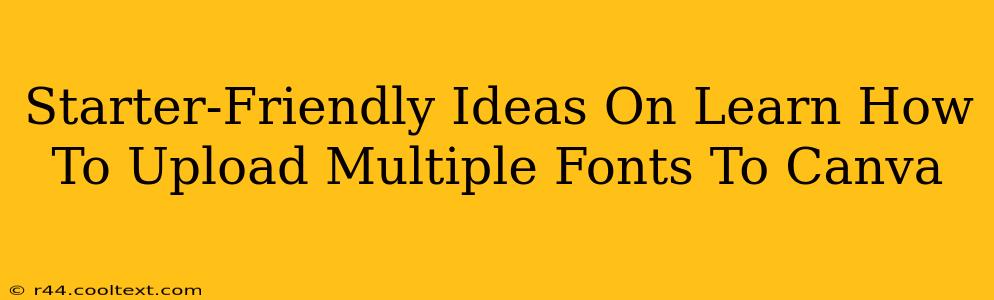Canva is a fantastic design tool, but its default font selection might not always meet your creative needs. This guide provides beginner-friendly steps on how to upload multiple fonts to Canva, expanding your design possibilities significantly. Let's dive in!
Why Upload Custom Fonts to Canva?
Using custom fonts allows you to:
- Create a unique brand identity: Stand out from the crowd with a font that reflects your brand's personality.
- Enhance readability: Choose fonts optimized for readability in your specific designs.
- Boost visual appeal: Experiment with different font styles to elevate the aesthetic quality of your projects.
- Maintain consistency: Use the same fonts across all your Canva designs for a cohesive brand image.
Step-by-Step Guide: Uploading Multiple Fonts to Canva
Unfortunately, Canva doesn't offer a "bulk upload" feature for fonts. However, you can streamline the process by following these simple steps for each font:
1. Finding the Right Fonts
Before uploading, you need to acquire your desired fonts. Many websites offer free and premium fonts. Remember to check the license before using any font to ensure you have the legal right to utilize it in your designs. Popular resources include:
- Google Fonts: A vast library of free, open-source fonts.
- Font Squirrel: Another great source for free fonts with various licenses.
- Creative Market: A marketplace offering both free and premium fonts.
- Adobe Fonts: If you're an Adobe Creative Cloud subscriber, you have access to a wide range of fonts.
2. Downloading Fonts in the Correct Format
Most fonts will be downloaded as compressed files (like .zip or .rar). Once downloaded, extract the files to reveal the actual font files, usually with extensions like .otf or .ttf.
3. Uploading Fonts to Canva
Now for the actual upload:
- Open Canva: Log into your Canva account.
- Start a New Design or Open an Existing One: Choose the design you want to add fonts to.
- Access the Font Menu: Locate the text tool and select the font menu.
- Upload Your Fonts: Look for an "Upload Font" option (it might be labeled slightly differently depending on your Canva version). Click it.
- Select Your Font Files: Navigate to the location where you extracted your font files and select the .otf or .ttf file you want to upload. Repeat this process for each font.
- Wait for the Upload to Complete: Canva will take a few moments to process the upload.
- Use Your New Fonts: Your uploaded fonts will now appear in your font menu, ready to be used in your designs.
Tips for a Smoother Font Upload Experience
- Organize your fonts: Create a dedicated folder on your computer for all your downloaded fonts to keep things tidy.
- Check font compatibility: Not all fonts will work perfectly in all design programs. Test your fonts in Canva to ensure they render correctly.
- Use descriptive font names: When naming your files, use clear and descriptive names that easily identify each font. This makes it much easier to find them later in Canva's font list.
- Don't overdo it: While uploading many fonts is possible, a more curated selection will keep your font menu manageable and prevent overwhelm.
Conclusion: Unleash Your Creativity with Custom Fonts in Canva
By following these steps, you can easily expand Canva's font library with your favorite custom fonts, significantly enhancing your design capabilities. Remember to always respect font licenses and use your newfound skills to create stunning visuals! Now go forth and design!