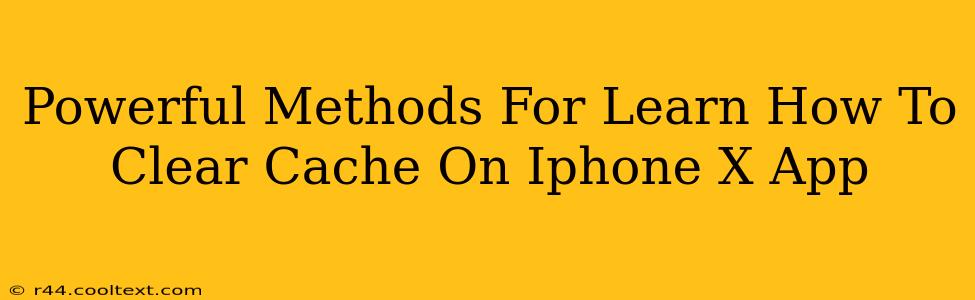Clearing your iPhone X's app cache can significantly improve performance, freeing up valuable storage space and resolving various issues. A cluttered cache can lead to slow loading times, app crashes, and even unexpected behavior. This guide provides powerful methods to effectively clear your iPhone X app cache, optimizing your device for peak performance.
Understanding App Cache on iPhone X
Before diving into the methods, let's understand what app cache is. When you use an app, it stores temporary files – images, data, and other information – to speed up future access. This is the cache. Over time, this cache can become bloated, hindering your iPhone X's efficiency. Unlike Android devices, iOS doesn't offer a single, centralized cache clearing option. Instead, you need to address each app individually.
Method 1: Force Quitting Apps
This is the simplest method and often resolves minor caching issues. Force quitting an app closes it completely, discarding temporary data in memory.
Steps:
- Double-click the home button (or swipe up from the bottom and hold for iPhone X and later models). This will bring up your app switcher.
- Locate the app you want to clear the cache from.
- Swipe up on the app's preview to force quit it.
Method 2: Deleting and Reinstalling Apps
This is a more aggressive approach but highly effective in clearing persistent cache issues. Deleting and reinstalling an app removes all associated data, including the cache, and starts fresh. Remember to back up any essential data within the app before proceeding.
Steps:
- Locate the app you wish to clear the cache from on your home screen.
- Long-press the app icon until it jiggles.
- Tap the "X" that appears in the corner of the app icon.
- Confirm the deletion.
- Reinstall the app from the App Store.
Method 3: Check for App-Specific Settings
Some apps offer built-in settings to clear cache or temporary data. Explore the app's settings menu to see if such an option exists. The location and naming of this setting can vary widely depending on the app developer. Look for options like "Clear Cache," "Clear Data," "Delete Temporary Files," or similar wording.
Method 4: Restarting Your iPhone X
A simple restart can often resolve minor glitches and clear out temporary files, including some cached data.
Steps:
- Press and hold the side button (power button) until the "slide to power off" slider appears.
- Slide the power off slider to turn off your iPhone X.
- Wait a few seconds.
- Press and hold the side button again to turn your iPhone X back on.
Preventing Future Cache Buildup
While completely preventing cache buildup is impossible, these practices can help mitigate the problem:
- Regularly force quit apps: Especially those you use frequently.
- Update your apps: Updates often include performance improvements and bug fixes that can improve cache management.
- Manage your storage: Regularly check your iPhone X's storage usage and delete unnecessary files or apps.
By implementing these powerful methods, you can effectively manage your iPhone X app cache, improving performance and ensuring a smoother user experience. Remember to choose the method most suitable for your needs and always back up crucial data before deleting and reinstalling apps.