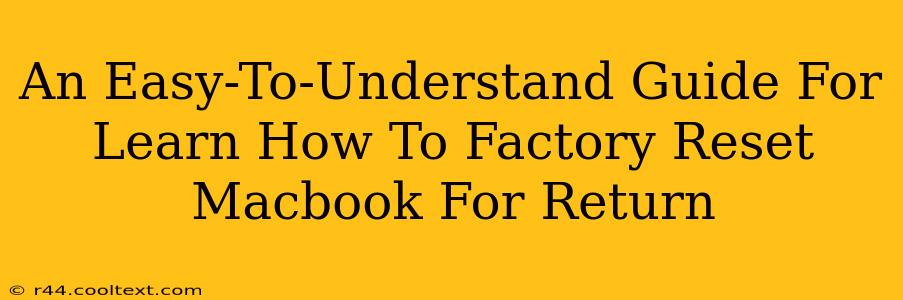Selling or returning your MacBook? A factory reset is crucial to protect your personal data and ensure a smooth transition for the recipient. This guide provides a clear, step-by-step process to factory reset your MacBook, regardless of your tech proficiency. We'll cover everything from preparing your device to verifying the reset is complete.
Why Factory Reset Your MacBook?
Before diving into the steps, let's understand why a factory reset is so important:
- Data Protection: A factory reset completely wipes your hard drive, eliminating all your personal files, photos, documents, and settings. This prevents your private information from falling into the wrong hands.
- Software Cleanliness: Removing all your apps and data ensures the MacBook is returned to its original state, free of any lingering software issues or conflicts. This is especially important if you're returning it under warranty.
- Smooth Transition: A clean slate ensures the next owner or Apple (if returning it) has a fresh, uncluttered system to work with.
Preparing Your MacBook for the Factory Reset
Before you begin the reset process, take these essential steps:
- Back Up Important Data: If there are any files you haven't already backed up (you should back up regularly!), do so now. Use Time Machine or another backup solution to save your crucial information. This step is critical – once you reset, your data is irretrievably gone.
- Sign Out of All Accounts: Log out of your Apple ID, iCloud, and any other accounts you've signed into on your MacBook. This ensures a complete removal of your personalized settings and data.
- Close All Open Applications: Close all running programs to avoid any potential issues during the reset process.
How to Factory Reset Your MacBook (Step-by-Step)
The process differs slightly depending on your macOS version, but the general steps remain the same. We'll cover the most common methods.
Method 1: Using macOS Utilities (Recommended)
This method is generally preferred as it's accessible even if your MacBook is experiencing issues.
- Shut Down Your MacBook: Completely shut down your MacBook before proceeding.
- Boot into macOS Recovery: Turn on your MacBook and immediately hold down the Command (⌘) and R keys. Release the keys when the Apple logo appears.
- Choose Disk Utility: Once in macOS Utilities, select "Disk Utility."
- Erase Your Startup Disk: Select your startup disk (usually named "Macintosh HD" or similar) from the sidebar. Click "Erase" in the toolbar. Choose "APFS" (or "Mac OS Extended (Journaled)" for older systems) as the format and give it a name (e.g., "Macintosh HD"). Double-check that you've selected the correct drive before erasing.
- Quit Disk Utility: Once the erasing process is complete, quit Disk Utility.
- Reinstall macOS: In the macOS Utilities window, select "Reinstall macOS." Follow the on-screen instructions to reinstall the operating system. This will fully restore your MacBook to its factory settings.
Method 2: Using System Preferences (For Fully Functional MacBooks)
This is the easiest method if your MacBook is working perfectly.
- Go to System Preferences: Click the Apple menu in the top-left corner of your screen and select "System Preferences."
- Open Erase All Content and Settings: Select "Erase All Content and Settings" which is normally found towards the end of the System Preference menu.
- Confirm the Reset: You'll be prompted to confirm your decision. Follow the on-screen instructions. This process takes some time to complete.
Verifying the Factory Reset
After the reset is complete, your MacBook will restart. You'll be greeted with the initial setup assistant. This indicates the factory reset was successful.
Conclusion
Factory resetting your MacBook before returning it is crucial for data security and a smooth transition. Following these steps carefully will ensure you protect your personal information and leave the MacBook in pristine condition. Remember to back up your essential data before you begin the reset process!