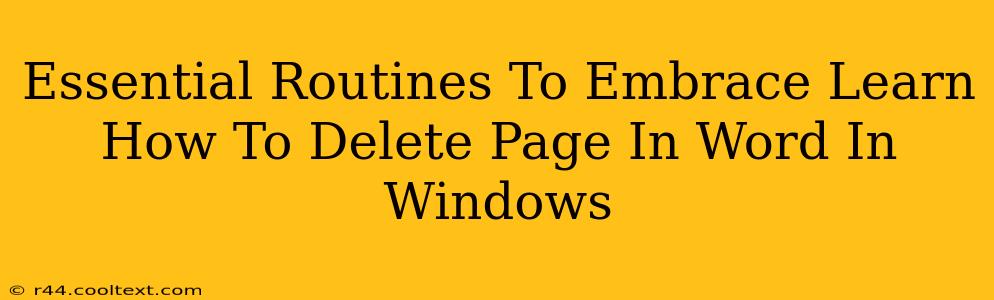Are you tired of wrestling with Microsoft Word, struggling to perform simple tasks like deleting a page? This comprehensive guide will walk you through several essential routines, focusing on the deceptively simple act of page deletion in Word for Windows. Mastering this and other efficient routines will significantly boost your productivity and make your Word processing experience smoother.
Why Deleting a Page Efficiently Matters
Knowing how to quickly and accurately delete a page in Word is more than just a time-saver; it's crucial for maintaining a clean, organized document. Whether you're crafting a professional report, a compelling essay, or a simple letter, unnecessary pages disrupt the flow and can even lead to errors. This guide will empower you to effortlessly manage your document's structure and maintain its integrity.
Essential Routine #1: Deleting a Single Page
The most common scenario involves removing a single, blank or unwanted page. There are several ways to achieve this:
Method 1: Using the Navigation Pane
- Open the Navigation Pane: Click the "View" tab and check the "Navigation Pane" box. This displays a summary of your document's headings and pages.
- Locate the Page: Scroll through the Navigation Pane until you find the page number you wish to remove.
- Select and Delete: Click on the page number to select it. Then, press the "Delete" key on your keyboard.
Method 2: Direct Selection and Deletion
- Place Your Cursor: Position your cursor at the very beginning of the page you want to delete. This is usually at the top left corner.
- Select the Entire Page: Press
Ctrl+Shift+End(orCmd+Shift+Endon a Mac). This selects all content from the current cursor position to the end of the page. - Delete the Selection: Press the "Delete" key.
Essential Routine #2: Deleting Multiple Pages
Deleting multiple pages requires a slightly different approach:
- Select Pages: Click at the beginning of the first page you want to delete. Hold down the
Shiftkey and click at the end of the last page to be deleted. - Press Delete: Press the "Delete" key to remove the selected pages. Alternatively, you can right-click on the selected area and choose "Cut" from the context menu. This is preferable if you might want to reuse the content later.
Essential Routine #3: Deleting Pages with Specific Content
If you need to remove a page based on its content rather than its position, consider using the "Find and Replace" function:
- Open Find and Replace: Press
Ctrl+H(orCmd+Hon a Mac). - Enter Search Criteria: In the "Find what" field, enter the specific text or element you want to remove.
- Find and Delete: Click "Find Next" to locate instances of your search term. Once found, delete the relevant content (or the entire page containing it).
Beyond the Basics: Pro-Tips for Word Efficiency
- Regular Saving: Save your work frequently to avoid data loss.
- Backups: Create regular backups of your important documents.
- Templates: Utilize Word templates for consistent formatting and efficient document creation.
- Keyboard Shortcuts: Learning keyboard shortcuts can significantly speed up your workflow.
By mastering these essential routines, you'll dramatically improve your Word proficiency and unlock greater efficiency in your document creation process. Remember, deleting pages is just one aspect of efficient Word usage – explore other time-saving features to truly optimize your workflow!