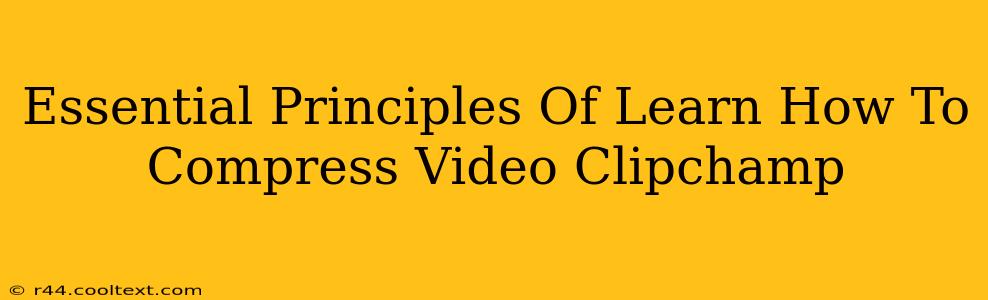Clipchamp, a user-friendly video editing tool, offers efficient video compression features. Mastering these techniques can significantly reduce file sizes without drastically impacting quality, making your videos easier to share and upload. This guide outlines essential principles for effective video compression in Clipchamp.
Understanding Video Compression Basics
Before diving into Clipchamp's features, understanding the fundamentals of video compression is crucial. Video files are large because they contain vast amounts of data representing images and audio over time. Compression algorithms reduce this data, minimizing file size. The key is to find the right balance: achieving a smaller file size without sacrificing too much visual or audio fidelity.
Key Compression Factors
- Resolution: Lowering the resolution (e.g., from 1080p to 720p or 480p) significantly reduces file size. This is often the most impactful change.
- Frame Rate: Reducing the frame rate (frames per second, or fps) from, say, 60fps to 30fps also decreases file size. The difference might be imperceptible to the average viewer.
- Bitrate: The bitrate determines the amount of data used per second of video. A lower bitrate results in a smaller file size, but may lead to some quality loss. Experiment to find the optimal balance for your needs.
- Codec: The codec (coder-decoder) is the method used to compress and decompress the video. Clipchamp typically uses efficient codecs, but understanding their impact is helpful. Different codecs offer varying degrees of compression and quality.
- Video Length: This is a fundamental factor; shorter videos are inherently smaller.
Compressing Videos in Clipchamp: A Step-by-Step Guide
Clipchamp offers intuitive controls for compression. While the exact steps may vary slightly with updates, the core principles remain consistent.
1. Import Your Video
Begin by importing the video clip you want to compress into your Clipchamp project.
2. Access Export Settings
Once your project is ready, navigate to the export settings. This usually involves selecting an "Export" or "Download" button.
3. Adjust Compression Settings
This is where you'll make the crucial choices:
- Resolution: Choose a lower resolution if acceptable.
- Quality Preset: Clipchamp likely offers presets (e.g., "High," "Medium," "Low"). Start with a medium preset and adjust based on the results.
- Custom Settings (if available): Some export options might allow for finer control over bitrate and frame rate. Experiment cautiously to avoid excessive quality loss.
4. Export Your Compressed Video
After making your selections, initiate the export process. Clipchamp will compress your video according to your specified settings.
Optimizing for Different Platforms
Consider the platform where you intend to share your video. For example, YouTube and other platforms often compress videos during upload, so you might not need extremely aggressive compression beforehand. However, for email or social media platforms with size restrictions, more aggressive compression might be necessary.
Advanced Compression Techniques
For more advanced users, exploring these techniques can help further reduce file sizes:
- Video Editing: Removing unnecessary footage before compression significantly reduces the file size.
- Audio Compression: Separately compressing the audio track (if possible) can further reduce the overall file size without drastically affecting audio quality.
By understanding these principles and employing the features within Clipchamp, you can effectively compress your videos, optimize them for various platforms, and manage your video file sizes efficiently. Remember to always balance file size with acceptable quality loss.