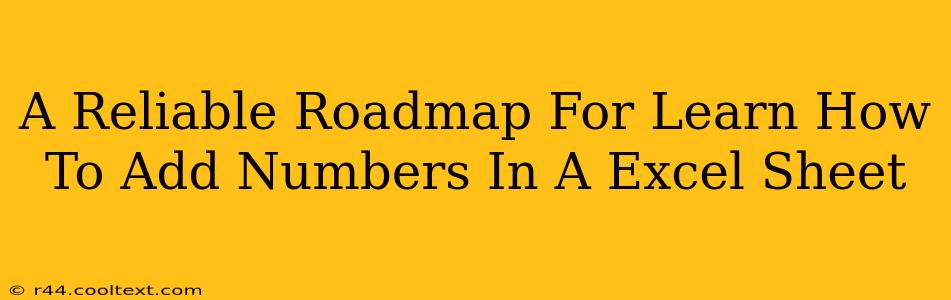Adding numbers in Excel is a fundamental skill for anyone working with spreadsheets. Whether you're totaling expenses, calculating profits, or analyzing data, knowing how to efficiently add numbers is crucial. This comprehensive guide provides a reliable roadmap to master this essential Excel function, covering various methods and scenarios. We'll move from the simplest techniques to more advanced approaches, ensuring you're well-equipped to handle any numerical task in Excel.
The Basics: Using the SUM Function
The most straightforward way to add numbers in Excel is using the SUM function. This powerful function can handle a single cell, a range of cells, or even multiple ranges.
How to use the SUM function:
- Identify the cells you want to add. Let's say your numbers are in cells A1, A2, and A3.
- Select the cell where you want the sum to appear. This could be A4, or any other empty cell.
- Type
=SUM(A1:A3)into the selected cell and press Enter. The:indicates a range of cells from A1 to A3. Excel will automatically calculate the sum and display it.
Example:
If A1 contains 10, A2 contains 20, and A3 contains 30, the formula =SUM(A1:A3) will display 60 in the selected cell.
Adding Non-Contiguous Cells:
The SUM function isn't limited to contiguous cells. You can add numbers from disparate cells by separating cell references with commas. For example: =SUM(A1, B2, C3) adds the values in cells A1, B2, and C3.
Beyond the Basics: Advanced Techniques
While the SUM function handles most addition tasks, let's explore more advanced scenarios.
Adding with Criteria: SUMIF and SUMIFS
What if you only want to add numbers that meet specific criteria? This is where SUMIF and SUMIFS come in.
-
SUMIF: Adds numbers based on a single criterion. For example,=SUMIF(A1:A10,"Apples",B1:B10)adds the values in cells B1:B10 only if the corresponding cell in A1:A10 contains "Apples". -
SUMIFS: Adds numbers based on multiple criteria. This function is extremely versatile and allows for complex conditional sums. For example,=SUMIFS(C1:C10,A1:A10,"Apples",B1:B10,"Red")adds values in C1:C10 only if the corresponding cells in A1:A10 contain "Apples" and the corresponding cells in B1:B10 contain "Red".
AutoSum Feature: A Quick and Easy Approach
Excel offers an AutoSum feature to simplify the process. Simply select the cells you want to add, including the cell where you want the sum to appear, and click the "AutoSum" button (Σ) on the Home tab. Excel will automatically generate the SUM function for you.
Troubleshooting Common Errors
- #VALUE! Error: This typically indicates you're trying to add a cell containing text. Make sure all cells in your range contain only numbers.
- Incorrect Results: Double-check your cell references and formula syntax. Even a small typo can lead to incorrect results.
Mastering Excel Addition: Your Path to Efficiency
By mastering the techniques outlined in this guide, you'll significantly improve your efficiency when working with numerical data in Excel. Remember to practice regularly, and explore further functions and features to unlock Excel's full potential. From simple sums to complex conditional calculations, Excel provides the tools you need to analyze and manipulate your data effectively. This guide provides a strong foundation for your Excel journey; continue learning and exploring to enhance your skills further.