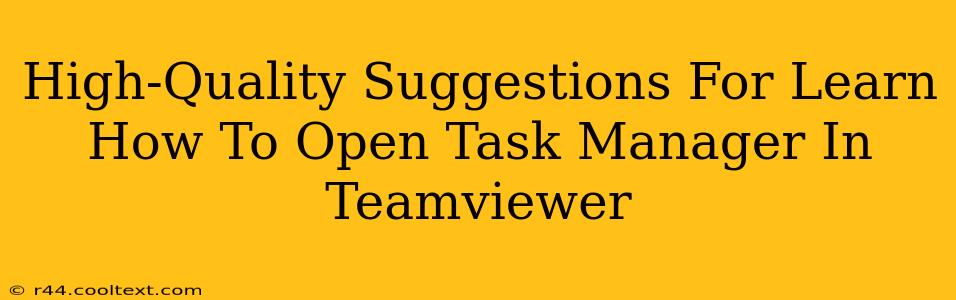TeamViewer is a powerful remote access tool, but sometimes you need to delve deeper than the usual interface to troubleshoot problems on a remote computer. Knowing how to open the Task Manager is a crucial skill for effective remote support. This guide provides several methods to access Task Manager when using TeamViewer, ensuring you can efficiently address various issues.
Method 1: Using the Ctrl+Shift+Esc Shortcut
This is the fastest and easiest method. Simply press Ctrl+Shift+Esc on your keyboard while connected to the remote computer via TeamViewer. This keyboard shortcut works universally, regardless of the operating system's settings or TeamViewer version. This directly opens the Task Manager window, allowing you to manage processes, applications, and services on the remote machine.
Pro-Tip: This method is the most reliable and should be your go-to solution. It bypasses any potential interface limitations within TeamViewer.
Method 2: Accessing Task Manager Through the Remote Desktop's Start Menu
If the keyboard shortcut doesn't work (rare, but possible), try accessing the Task Manager through the standard Windows method:
- Click the Start Button: Locate the Start button on the remote computer's desktop (it usually looks like a Windows logo).
- Search for Task Manager: Type "Task Manager" into the search bar.
- Select Task Manager: Click on the "Task Manager" application from the search results.
This method works similarly to how you would open the Task Manager on a local machine. It provides a visual way to access the Task Manager if keyboard shortcuts prove ineffective.
Method 3: Using the Right-Click Context Menu (For Applications)
If you need to manage a specific application, you can right-click its icon in the remote desktop's taskbar and select "End task" or "Go to details". This option opens a simplified view of the Task Manager focused on that specific application. While not a full Task Manager window, it's a quick solution for resolving issues with individual programs.
Important Note: Ensure you have the necessary permissions on the remote computer to manage processes. If you encounter restrictions, you may need to contact the remote computer's administrator.
Troubleshooting Tips:
- Check TeamViewer Connection: Ensure a stable and active connection to the remote computer before attempting any of these methods. A weak connection can interfere with keyboard shortcuts and other commands.
- Remote Computer's Settings: The remote computer's settings might prevent certain actions. Verify that the user account you're using on the remote machine has the appropriate administrative privileges.
- TeamViewer Version: While these methods work on most TeamViewer versions, minor differences might exist depending on the specific version.
By mastering these methods, you'll significantly improve your remote troubleshooting capabilities. Remember to always exercise caution when managing processes on a remote computer. Incorrectly terminating processes can lead to system instability. If unsure, always consult with the owner of the remote computer before taking any action. This comprehensive guide ensures you can efficiently open the Task Manager in TeamViewer, enhancing your problem-solving skills.