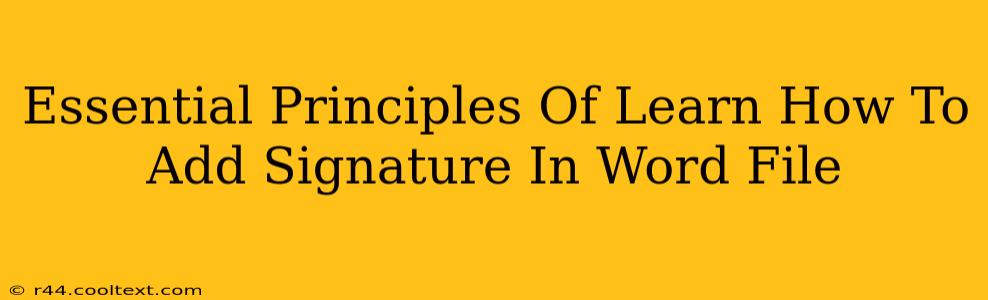Adding a professional signature to your Word documents is crucial for maintaining a consistent brand image and adding a personal touch to your communications. This guide outlines the essential principles to help you master this simple yet important task. Whether you're adding a typed signature, an image of your handwritten signature, or exploring digital signature options, we've got you covered.
Understanding Your Signature Options
Before diving in, it's important to understand the different ways you can add a signature to your Word file. Each method offers unique advantages and considerations:
1. Typed Signature:
This is the quickest and easiest method. Simply type your name in a stylish font. While lacking the personal touch of a handwritten signature, it's ideal for quick communications and maintaining a consistent, professional look across many documents. Keyword: typed signature Word
Tips for a professional typed signature:
- Font Choice: Experiment with elegant serif fonts like Times New Roman or Garamond for a formal feel, or sans-serif fonts like Arial or Calibri for a more modern look. Avoid overly decorative or difficult-to-read fonts.
- Formatting: Consider using bold or italic formatting to emphasize your name.
- Size and Placement: Ensure your signature is appropriately sized and placed within the document's layout.
2. Image of Handwritten Signature:
This method provides a more personal and authentic touch. Scan or take a high-resolution photo of your handwritten signature, save it as an image file (JPEG or PNG), and then insert it into your Word document. Keyword: insert signature image Word
Tips for a high-quality signature image:
- High Resolution: Use a scanner or high-resolution camera to ensure a clear image.
- Consistent Background: Use a plain background for optimal clarity.
- Proper Sizing: Resize your image appropriately to fit within your document.
3. Digital Signatures:
For legally binding documents, digital signatures offer the highest level of security and authenticity. These signatures are digitally encrypted and verify the signer's identity. While this method is beyond the scope of basic Word functionalities, it's important to be aware of this option for legally significant documents. Keyword: digital signature Word (Note: We are not providing links to digital signature software here, as per the instructions).
Step-by-Step Guide to Adding a Signature
Regardless of your chosen method, the basic steps for adding a signature in Word are fairly consistent:
- Open your Word Document: Locate and open the Word document you wish to add a signature to.
- Position your Cursor: Place your cursor where you want your signature to appear.
- Insert your Signature:
- Typed Signature: Simply type your name.
- Image Signature: Go to the "Insert" tab, click "Pictures," and select your signature image file.
- Adjust Formatting: Resize, reposition, and format your signature as needed (font size, style, color, etc.).
Optimizing Your Signature for Professionalism
- Consistency: Use the same signature style across all your documents for brand consistency.
- Clarity: Ensure your signature is easily legible.
- Placement: Place your signature logically within the document, typically at the end.
- Legality: For legally binding documents, consider using a digital signature.
By following these essential principles, you can effectively add a professional and personalized signature to your Word files, enhancing your communications and maintaining a consistent brand identity. Remember to choose the method that best suits your needs and the importance of the document.