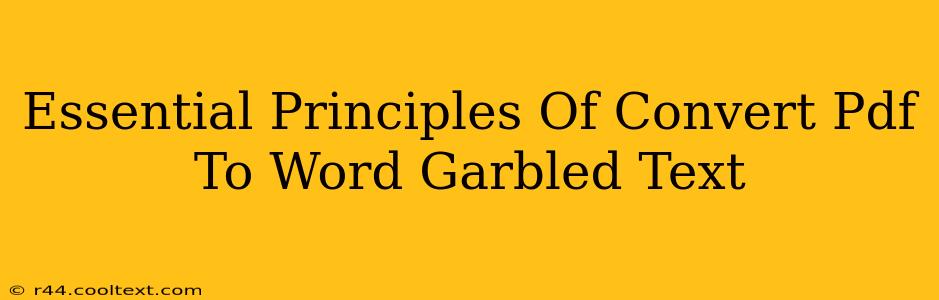Converting PDFs to Word documents is a common task, but sometimes you encounter garbled text, a frustrating problem that can hinder your workflow. This post will explore the essential principles to successfully convert PDFs, even those with problematic text, into clean, editable Word documents. We will focus on identifying the root causes of garbled text and providing practical solutions.
Understanding the Root Causes of Garbled Text in PDF to Word Conversions
The appearance of garbled text during PDF to Word conversion often stems from how the original PDF was created. Several factors contribute to this issue:
1. Scanned PDFs:
- The Problem: Many PDFs are created by scanning paper documents. Optical Character Recognition (OCR) is needed to convert the scanned images into editable text. If the OCR process is inaccurate or incomplete, you'll end up with garbled text in the resulting Word document.
- The Solution: Use a high-quality OCR software before attempting conversion. Many PDF editors and online tools offer robust OCR capabilities. Ensure your scanned PDF is clear and well-lit for best results.
2. Complex PDF Layouts:
- The Problem: PDFs with intricate layouts, embedded images, or complex formatting can sometimes cause conversion errors. The conversion software might struggle to accurately interpret the text within these complex structures.
- The Solution: Try using a different PDF to Word converter. Some converters are better equipped to handle complex layouts than others. You might also consider simplifying the PDF layout before attempting the conversion (if possible).
3. Font Issues:
- The Problem: If the original PDF uses fonts that aren't readily available on your system, the converter may substitute them, leading to garbled or missing characters.
- The Solution: Install the necessary fonts on your system before attempting conversion. If you can't identify the font, consider using a converter that handles font substitutions effectively or converting to a universal format like plain text before converting to Word.
4. Damaged or Corrupted PDFs:
- The Problem: A damaged or corrupted PDF file itself may contain errors that hinder successful conversion.
- The Solution: Try repairing the PDF using a dedicated PDF repair tool before attempting conversion. Sometimes a simple file recovery process can fix minor corruptions.
5. Incorrect Conversion Settings:
- The Problem: The settings you choose during the conversion process can significantly affect the output. Incorrect settings may lead to garbled or missing text.
- The Solution: Experiment with different conversion settings, including OCR options and output formats, to find the optimal configuration for your specific PDF.
Best Practices for Clean PDF to Word Conversions
- Choose a Reputable Converter: Invest in a reliable PDF to Word converter or use a well-regarded online tool. Free converters may lack the features and accuracy of paid versions.
- Pre-Conversion Check: Always preview the converted document before saving to identify any immediate issues.
- Manual Correction: Be prepared to manually correct minor errors that may persist after conversion. This is especially true for complex PDFs.
- Multiple Conversion Attempts: If one converter fails, try another. Different converters employ various algorithms, and one might handle your specific PDF better than others.
By understanding these principles and employing best practices, you can significantly improve your success rate in converting PDFs to Word documents while minimizing the occurrence of frustrating garbled text. Remember that the quality of your source PDF greatly influences the quality of the conversion.