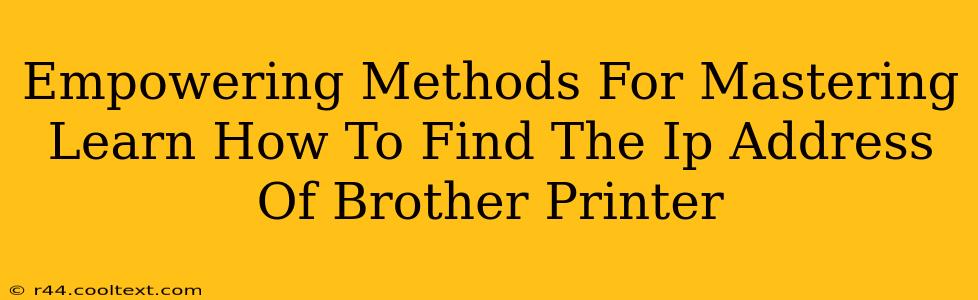Finding your Brother printer's IP address might seem daunting, but it's a crucial step for network troubleshooting and advanced printer management. This guide empowers you with several effective methods to quickly locate this essential piece of information, regardless of your technical expertise. We'll cover simple techniques for beginners and more advanced approaches for seasoned users.
Method 1: Checking the Printer's Control Panel
This is the quickest and easiest method. Most Brother printers display their network information, including the IP address, directly on their control panel.
- Locate the Network or Wireless Settings: Look for a button or menu option labeled "Network," "Wireless," "Settings," or a similar term. The exact wording and location vary depending on your Brother printer model. Consult your printer's manual if you're having trouble finding it.
- Access the IP Address Display: Once you've accessed the network settings, look for a display showing the IP address. It's often labeled "IP address," "IPv4 address," or a similar term. The IP address will be a series of numbers separated by periods (e.g., 192.168.1.100).
- Note Down the IP Address: Write down the IP address for future reference.
Pro-Tip: If your printer's display is small or difficult to read, you might need to use a magnifying glass or take a picture to clearly see the IP address.
Method 2: Using the Brother iPrint&Scan App
Brother's iPrint&Scan app provides a user-friendly interface for managing your printer from your smartphone or tablet. It's a convenient way to find your printer's IP address without navigating complex printer menus.
- Download and Install: Download and install the Brother iPrint&Scan app on your mobile device (available for both iOS and Android).
- Connect to Your Printer: Follow the app's instructions to connect to your Brother printer. This usually involves selecting your printer from a list of available devices.
- Access Printer Information: Once connected, the app will display various information about your printer, including its IP address.
Pro-Tip: Ensure your mobile device and printer are connected to the same Wi-Fi network.
Method 3: Checking Your Router's Admin Interface
Your router maintains a list of all connected devices, including your Brother printer. Accessing your router's admin interface allows you to view this list and find your printer's IP address.
- Access Your Router's Admin Interface: Open a web browser and type your router's IP address (usually 192.168.1.1 or 192.168.0.1, but check your router's documentation) into the address bar. You'll need your router's login credentials (username and password).
- Find the Connected Devices List: Look for a section labeled "Attached Devices," "Connected Devices," or something similar. This list will show all devices currently connected to your router.
- Locate Your Brother Printer: Find your Brother printer in the list. The entry should show its name and its IP address.
Pro-Tip: If you're unsure about your router's IP address, check its documentation or look for a sticker on the router itself.
Method 4: Using the Windows Network Connections (For Windows Users)
Windows provides tools to manage network connections. You can use this to identify your printer's IP address.
- Open Network Connections: Search for "Network Connections" in the Windows search bar and open the result.
- Find Your Brother Printer: Locate your Brother printer in the list of network connections.
- View Properties: Right-click on your printer and select "Properties." Look for the "Networking" or "TCP/IP" tab to find the IP address.
Pro-Tip: If you cannot find your printer directly, try searching for its name in the list of network devices.
By utilizing these methods, you'll become proficient in locating your Brother printer's IP address. Remember to consult your printer's manual for model-specific instructions if needed. This knowledge is key to effectively managing and troubleshooting your printer's network connectivity.