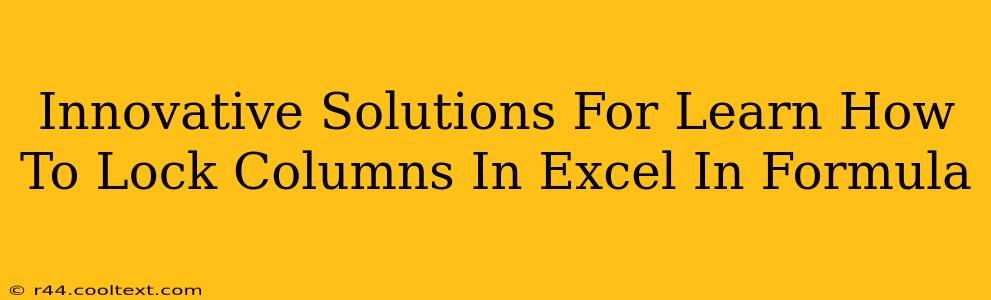Freezing panes in Excel is a great way to keep headers visible while scrolling, but what if you need to lock specific columns within your formulas, regardless of scrolling or inserting/deleting rows? This is where innovative solutions come into play. This comprehensive guide will equip you with the techniques to master locking columns in your Excel formulas, significantly enhancing your spreadsheet efficiency and accuracy.
Understanding the Need to Lock Columns in Excel
Working with large Excel spreadsheets often requires referencing specific cells within formulas. However, when you insert or delete rows, relative cell references can shift, leading to incorrect formula results. This is where absolute referencing, specifically locking columns, becomes crucial. By locking columns, you ensure that your formulas always point to the correct columns, regardless of any changes to the worksheet.
Method 1: Using Absolute References ($A$1)
The most fundamental method involves using absolute references. To lock a column, you place a dollar sign ($) before the column letter. For example:
$A1: Locks the column (A) but allows the row (1) to change.A$1: Locks the row (1) but allows the column (A) to change.$A$1: Locks both the column (A) and the row (1).
Example: If you're summing values from column A, regardless of row changes, use SUM($A:A). This formula will always sum all values in column A, even if you insert or delete rows.
Advantages of Absolute Referencing:
- Simplicity: This is the easiest and most straightforward method.
- Widely Compatible: Works across all Excel versions.
Disadvantages of Absolute Referencing:
- Manual Adjustment: You need to manually adjust the references for each formula. This can be tedious for large spreadsheets.
Method 2: Using Named Ranges
Named ranges offer a more elegant and manageable solution, especially for complex spreadsheets. Instead of dealing with cell addresses directly, you assign a name to a range of cells.
How to create a named range:
- Select the column (or range) you want to name.
- Go to the "Formulas" tab and click "Define Name."
- Give your range a descriptive name (e.g., "ColumnA").
- Click "OK."
Now, use the named range in your formulas: SUM(ColumnA) This will always refer to the defined range, regardless of row insertions or deletions.
Advantages of Named Ranges:
- Improved Readability: Makes formulas easier to understand and maintain.
- Reduced Errors: Minimizes the risk of accidentally changing cell references.
- Efficient Management: Easier to manage and update references across multiple formulas.
Disadvantages of Named Ranges:
- Initial Setup: Requires some initial setup to define the named ranges.
Method 3: Using the INDEX Function
The INDEX function provides a powerful, dynamic way to lock columns. It allows you to retrieve a value from a specific location within a range.
Example: To get the value from the 5th row of column A, use =INDEX($A:$A,5).
This formula will always return the value from the 5th row of column A, regardless of any changes to the spreadsheet.
Advantages of the INDEX Function:
- Flexibility: Offers great flexibility for referencing values based on calculations or criteria.
- Dynamic Referencing: Can be combined with other functions for more complex scenarios.
Disadvantages of the INDEX Function:
- Complexity: Can be more complex to understand and implement than absolute referencing or named ranges.
Choosing the Right Method
The best method depends on your specific needs and the complexity of your spreadsheet. For simple tasks, absolute referencing is sufficient. For larger, more complex spreadsheets, named ranges provide better organization and readability. The INDEX function offers the most flexibility but requires a deeper understanding of its functionality.
By mastering these techniques, you'll significantly improve your Excel skills, making your spreadsheets more robust, accurate, and easier to manage. Remember to choose the method that best suits your needs and comfort level.