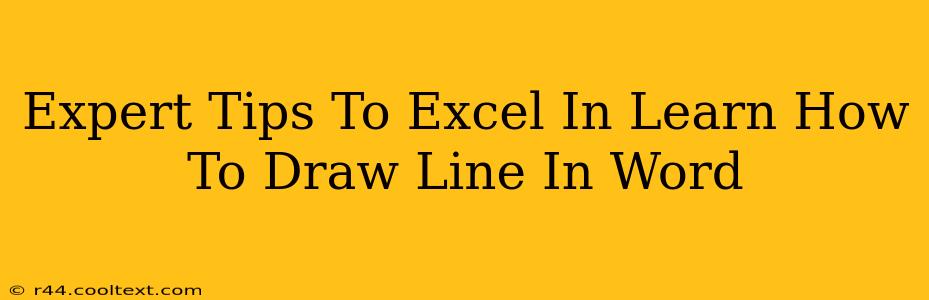So, you want to master the art of drawing lines in Microsoft Word? It might seem simple, but knowing the right techniques can elevate your documents from basic to professional. This guide provides expert tips and tricks to help you draw lines in Word like a pro, no matter your skill level. We'll cover everything from basic straight lines to more complex shapes and designs.
Mastering the Basic Line: Straight and Simple
The most fundamental aspect is drawing a straight line. Word offers several ways to achieve this, each with its own advantages:
1. Using the Shapes Menu: The All-Rounder
This is arguably the most versatile method. Navigate to the Insert tab, and click on Shapes. You'll find a selection of lines, including straight lines of varying thicknesses. Simply click and drag to draw your line to the desired length. You can then adjust the line's color, thickness, and style using the formatting tools on the Shape Format tab (which appears once you've selected the line).
Pro Tip: Hold down the Shift key while dragging to ensure a perfectly straight, perfectly vertical or perfectly horizontal line.
2. The Line Tool's Hidden Potential: More Control
While the Shapes menu is user-friendly, the dedicated Line tool within the Drawing Tools (available after inserting a line via Shapes) offers additional customization options, such as arrowheads, dashes, and more precise control over line weight. Experiment with these options to refine your lines and create visually appealing elements.
Beyond the Basics: Advanced Line Techniques in Word
Once you've mastered the basics, it's time to explore more advanced techniques:
1. Creating Custom Line Styles: Express Yourself
Don't limit yourself to solid lines. Explore the Line Style options within the Shape Format tab to add dashes, dots, or even custom patterns. This adds visual interest and helps differentiate elements in your document. Experiment with different combinations to find a style that complements your document's overall design.
2. Precise Positioning: Pixel-Perfect Lines
For ultimate precision, use the Drawing Tools and the tools within the Format tab to fine-tune the position of your lines. You can manually adjust the dimensions in points or pixels for exacting placement. This is particularly useful when creating diagrams or complex layouts.
3. Combining Lines for Complex Shapes: Unleash Your Creativity
Don't think of lines in isolation. Combine multiple lines to create more complex shapes. For example, several lines can form a rectangle, triangle, or even more intricate designs. This opens up a wide range of possibilities for visual communication within your documents.
Optimizing Your Word Line Skills: Tips for Success
- Practice Regularly: The key to mastering any skill is consistent practice. Experiment with different line styles, thicknesses, and positions.
- Explore Shortcuts: Learn keyboard shortcuts to speed up your workflow. This will significantly improve your efficiency.
- Seek Inspiration: Browse documents and websites for inspiration on how to use lines effectively in design. Observe how others use lines to create visual impact and structure.
By following these expert tips, you'll be well on your way to drawing professional-looking lines in Word, transforming your documents from simple text to visually engaging masterpieces. Remember, the key is practice and experimentation – so get drawing!