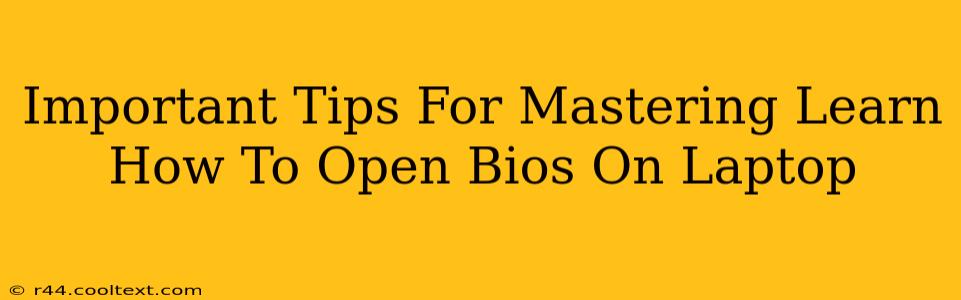Accessing your laptop's BIOS (Basic Input/Output System) might seem daunting, but it's a crucial skill for troubleshooting, customizing settings, and even overclocking (though proceed with caution on that last one!). This guide provides essential tips to help you master the art of BIOS entry on any laptop.
Understanding Your Laptop's BIOS
Before diving into the process, it's crucial to understand what the BIOS actually is. The BIOS is firmware – fundamental software embedded onto your computer's motherboard. It's the first program your computer runs when you power it on, initializing hardware and performing a power-on self-test (POST). Accessing the BIOS allows you to modify settings like boot order, date and time, and power management options.
The Key to BIOS Access: The Startup Key
The most important thing to know is the startup key. This is a specific key or key combination you press repeatedly as your laptop starts up. This key varies significantly between laptop manufacturers and even different models from the same manufacturer. Common keys include:
- Delete: This is a very frequent choice.
- F2: Another popular option.
- F10: Often used by certain brands.
- F12: Frequently used to access boot menus, sometimes also BIOS.
- Esc: Less common, but still possible.
Crucial Tip: You need to press the key repeatedly and quickly as soon as you press the power button. Don't wait for the manufacturer's logo or Windows logo to appear; press the key before the operating system begins loading. If you miss the timing, you'll have to restart your computer and try again.
Identifying Your Laptop's Startup Key
If you're unsure which key to press, here are some methods to find out:
- Check your laptop's manual: The manual should explicitly state the startup key for accessing the BIOS.
- Look at the startup screen: Some manufacturers briefly display a message indicating the key to press during the initial startup sequence. It's often small and quickly disappears, so be vigilant!
- Search online: Search for "[Your Laptop Brand] [Your Laptop Model] BIOS key" on Google or your preferred search engine.
Navigating the BIOS Menu
Once you're in the BIOS, you'll see a menu-driven interface. This interface varies greatly depending on the manufacturer. However, common options include:
- Boot Order: Change the order in which your computer checks for bootable devices (hard drive, USB drive, optical drive). This is especially helpful for booting from a USB drive to install an operating system or run diagnostic tools.
- Date and Time: Set or adjust the system's date and time.
- Power Management: Configure power-saving options.
- Security Settings: Manage passwords and other security features.
- Overclocking (Advanced): Caution! Changing these settings can damage your hardware if done incorrectly. Only attempt overclocking if you are experienced and understand the risks involved.
Saving Changes and Exiting
After making changes in the BIOS, it is critical to save your settings before exiting. Usually, this involves pressing a specific key (often F10) and confirming your choice. Failure to save your changes will revert everything back to the previous settings.
Troubleshooting BIOS Access Issues
If you're still having trouble accessing the BIOS, consider these troubleshooting steps:
- Ensure your keyboard is working correctly.
- Try a different USB keyboard (if applicable).
- Check for any BIOS updates available from your laptop manufacturer's website. (Proceed cautiously, and only download from official sources).
- Try disabling Fast Startup or Quick Boot in your Windows power settings. These features can interfere with BIOS access.
Mastering BIOS access is a valuable skill for any laptop user. By following these tips and troubleshooting techniques, you'll be able to confidently navigate your laptop's BIOS settings and manage its performance effectively. Remember to always proceed with caution, particularly when making changes to advanced settings.