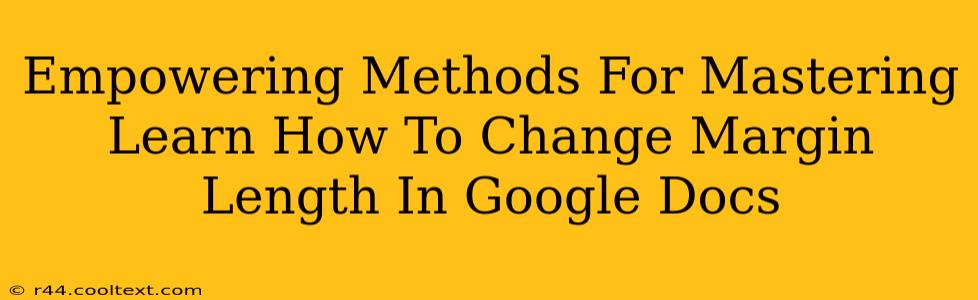Changing margins in Google Docs might seem like a minor detail, but mastering this skill can significantly enhance the visual appeal and readability of your documents. Whether you're crafting a professional report, a creative writing piece, or simply a personal letter, understanding how to adjust margins is crucial for achieving a polished and impactful final product. This comprehensive guide will empower you with various methods to effortlessly modify margin lengths in Google Docs, ensuring your documents always look their best.
Understanding Margins in Google Docs
Before diving into the how-to, let's clarify what margins are. Margins are the blank spaces surrounding the text on a page. They provide visual breathing room, preventing text from appearing cramped and improving overall readability. Google Docs offers flexible margin controls, allowing you to customize these spaces to perfectly suit your needs. Proper margin management is key to creating professional-looking documents that are easy on the eyes.
Method 1: Using the Google Docs Interface
This is the most straightforward method. It leverages the intuitive interface Google Docs provides.
Step-by-Step Guide:
- Open your Google Doc: Begin by opening the Google Doc you wish to modify.
- Navigate to "File": In the top menu bar, click on "File".
- Select "Page setup": From the dropdown menu, choose "Page setup".
- Adjust Margins: A new window will appear. Here, you'll find options to adjust your margins. You can choose from preset options (like "Normal," "Wide," "Narrow") or manually input custom measurements in inches, centimeters, or millimeters.
- Apply Changes: Once you've set your desired margins, click "OK". Your document's margins will instantly update.
Method 2: Using Keyboard Shortcuts (for the Efficiency-Minded)
For those who prefer speed and efficiency, Google Docs offers keyboard shortcuts to expedite the margin adjustment process.
Keyboard Shortcut Guide:
While Google Docs doesn't offer a single shortcut to directly access the margin settings, efficient navigation to the "Page setup" menu using keyboard shortcuts can significantly speed up the process. Familiarize yourself with your keyboard shortcuts for navigating menus within Google Docs for optimal workflow.
Method 3: Fine-Tuning with Custom Margin Settings
Google Docs empowers you to exert precise control over your margins. This is particularly useful for specific formatting requirements or creative layouts.
Achieving Pixel-Perfect Margins:
The "Page setup" menu (detailed in Method 1) allows for the input of custom margin values. Use this feature to achieve pixel-perfect precision. Experiment with different values to find the ideal balance between text space and visual appeal. Remember to consider the overall document design and intended audience when making these fine adjustments.
Troubleshooting Common Margin Issues
Despite the simplicity of adjusting margins, occasional issues may arise. Here's how to address common problems:
- Margins not updating: Ensure you've clicked "OK" after making changes in the "Page setup" window. If the issue persists, try refreshing your browser or restarting Google Docs.
- Inconsistent margins across pages: Check for section breaks or different page setups applied throughout your document. These can cause inconsistent margins.
- Margins too narrow or too wide: This is a matter of personal preference and document design. Experiment with different margin sizes until you achieve a visually pleasing and readable document.
Optimizing Your Document for Readability
Beyond simply changing margins, consider these additional tips for enhancing readability:
- Font Selection: Choose a clear and easy-to-read font.
- Font Size: Use a font size appropriate for your audience and the purpose of the document.
- Line Spacing: Adjust line spacing to prevent text from appearing cramped.
- Headers and Footers: Use headers and footers effectively to enhance organization and professionalism.
Mastering margin adjustments in Google Docs is a fundamental skill for creating professional and visually appealing documents. By utilizing the methods outlined above and incorporating these additional tips, you'll elevate your document creation to a new level of proficiency. Remember, practice makes perfect! Experiment with different margin settings to discover what works best for your specific needs.