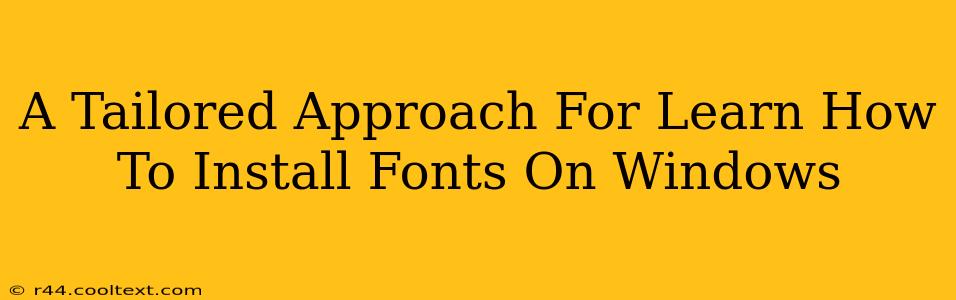Installing new fonts on your Windows system can dramatically change the look and feel of your documents, websites, and overall user experience. But navigating the process can sometimes feel confusing. This guide provides a tailored, step-by-step approach to effortlessly install fonts on your Windows PC, ensuring a smooth and successful outcome every time. We'll cover various methods, troubleshooting common issues, and optimizing your font management.
Understanding Font File Types
Before we dive into the installation process, it's crucial to understand the common font file types you'll encounter:
- .ttf (TrueType Font): A widely used and versatile font format, compatible with almost all Windows applications.
- .otf (OpenType Font): Another popular format known for its advanced typographic features and broader character support. Often considered superior to TTF in terms of features, but both are highly compatible.
- .woff (Web Open Font Format): Primarily used for web applications, but can also be installed on your system.
- .woff2 (Web Open Font Format 2): A more efficient and compressed version of WOFF.
Method 1: The Quick and Easy Way (Using File Explorer)
This is the simplest method for installing most font files:
- Locate your font file: Find the
.ttf,.otf,.woff, or.woff2file you wish to install. You might have downloaded it from a website, received it as an email attachment, or found it within a zipped folder. - Double-click the font file: Simply double-clicking the font file will usually open the Fonts window in the Control Panel.
- Review and Install: The Fonts window displays a preview of the font. If you're happy with it, click "Install" (usually located in the top menu bar). Windows will automatically add the font to your system.
Method 2: Installing Fonts Through the Control Panel
This method offers more control and is useful for managing existing fonts:
- Open the Control Panel: Search for "Control Panel" in the Windows search bar and open it.
- Navigate to Fonts: Find and select "Fonts." (The exact location may vary depending on your Windows version and settings).
- Install a New Font: In the Fonts window, click "File" -> "Install New Font...". Browse to the location of your font file and select it. Click "Install."
Method 3: Installing Multiple Fonts at Once
If you're installing several fonts simultaneously, this approach streamlines the process:
- Select Multiple Files: Locate all the font files you want to install. You can select multiple files by holding down the Ctrl key while clicking each file.
- Right-Click and Install: Right-click on any of the selected files and choose "Install." Windows will install all selected fonts simultaneously.
Troubleshooting Common Issues
- Font Doesn't Appear: After installation, restart your computer or application to ensure the font is properly loaded.
- Font Installation Fails: Ensure you have the necessary administrator permissions. Try running the installer as an administrator. Check the integrity of your downloaded font file—a corrupted file can prevent installation.
- Font Management: The Control Panel's Fonts window allows you to preview, uninstall, and manage installed fonts.
Optimizing Your Font Collection
Too many fonts can slow down your system. Regularly review your installed fonts and uninstall those you no longer need. Use font management software for easier organization if you have a large collection.
By following these tailored instructions, you can confidently install fonts on your Windows machine, enhancing your digital design projects and overall computing experience. Remember to always download fonts from reputable sources to avoid malware or corrupted files. Happy designing!