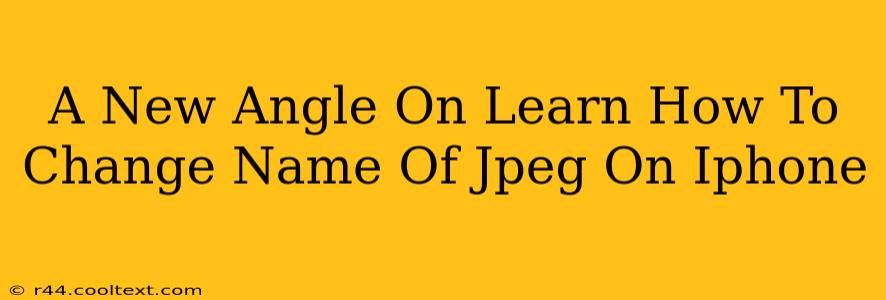Renaming JPEGs on your iPhone might seem like a minor task, but mastering it can significantly improve your organization and workflow. This isn't just about tidying up your files; it's about maximizing efficiency and making your digital life easier. This guide offers a fresh perspective on how to accomplish this, going beyond the basics to offer tips and tricks for a smoother experience.
Why Rename JPEGs on Your iPhone?
Before diving into the how, let's explore the why. Why bother renaming JPEGs at all? Here are some compelling reasons:
-
Improved Organization: Imagine scrolling through hundreds of images, all labeled "IMG_0001," "IMG_0002," and so on. Renaming them with descriptive titles (e.g., "BeachVacation_Sunset.jpeg," "FamilyDinner_Birthday.jpeg") instantly makes your photo library more manageable and searchable.
-
Enhanced Search Functionality: When you need a specific photo, a descriptive filename significantly speeds up the search process. Searching for "BeachVacation" is far more efficient than sifting through numerous unnamed images.
-
Simplified Backup and Sharing: Clearly named files make backups and sharing with others much easier. You'll instantly know what's in each file without opening it.
-
Professionalism: If you use your iPhone for professional photography, properly named JPEGs project professionalism and help maintain a consistent brand image.
Methods for Renaming JPEGs on Your iPhone
There are several ways to rename JPEGs on your iPhone, each with its own advantages and disadvantages.
Method 1: Using the Files App (Built-in Solution)
This is the most straightforward method, utilizing Apple's built-in Files app.
- Locate the JPEG: Open the Files app and navigate to the location of your JPEG.
- Select and Rename: Tap and hold the JPEG until it's selected. Tap the "More" button (three dots), then select "Rename."
- Enter New Name: Type the desired name for your JPEG, ensuring you include the ".jpeg" extension. Tap "Done."
Pro-Tip: Use a consistent naming convention for easy searchability. For example, use underscores instead of spaces (e.g., "My_Trip_To_Paris.jpeg").
Method 2: Using a Third-Party App
Several third-party apps offer enhanced features for file management, including bulk renaming and advanced organization tools. These apps often provide more robust options than the default Files app, especially if you handle many images regularly. Research apps in the App Store to find one that suits your needs. Look for keywords like "file manager," "photo organizer," or "batch renaming."
Pro-Tip: Before installing any third-party app, always check user reviews to ensure it's reputable and reliable.
Method 3: Renaming Before Transfer (For Importing Images)
If you're transferring images from your camera or another device, rename them before transferring to your iPhone. This saves time and effort and prevents the need to rename them individually on your phone. This is particularly helpful when dealing with large batches of photos.
Optimizing Your Workflow for Efficient JPEG Management
Beyond the renaming process itself, consider these strategies for a smoother workflow:
- Create Folders: Organize your photos into folders based on events, projects, or themes. This dramatically improves searchability within the Files app.
- Use Cloud Storage: Utilize cloud storage services (iCloud, Google Photos, Dropbox, etc.) for backups and easy access across devices.
- Regularly Clean Up: Periodically review and delete unnecessary photos to keep your photo library organized and efficient.
By implementing these tips and mastering the renaming process, you can significantly improve your iPhone's photo management, enhancing both your organization and workflow. Remember that efficient file management is an ongoing process; consistently applying these strategies will keep your digital life organized and stress-free.