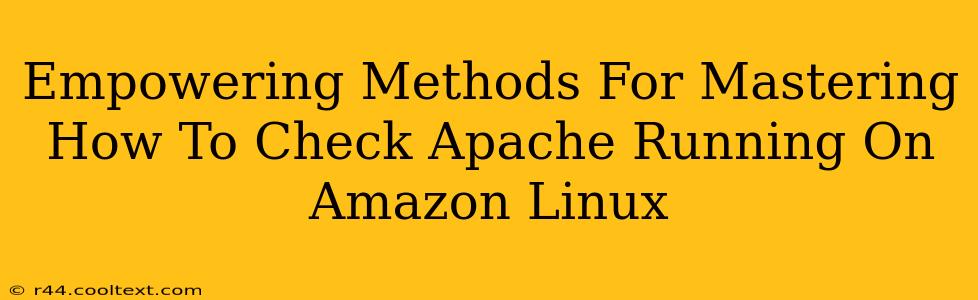Running a web server on Amazon Linux? Ensuring your Apache web server is up and running is crucial for your website's availability. This guide provides several powerful methods to check Apache's status, catering to various levels of technical expertise. We'll cover methods ranging from simple command-line checks to more advanced diagnostic techniques.
Quick and Easy Checks: The Command-Line Approach
For a quick status update, the command line is your best friend. These commands are efficient and readily available on any Amazon Linux instance.
Method 1: Using systemctl (Recommended)
The systemctl command is the modern and preferred way to manage systemd services, including Apache. This is the most reliable method for checking Apache's status.
sudo systemctl status httpd
This command will output detailed information about the Apache service (httpd), including its current status (active or inactive), and any recent logs. Look for the line indicating "active (running)" to confirm Apache is operational.
Method 2: Using service (Older Method)
While systemctl is recommended, the service command might still be functional on older Amazon Linux versions. However, systemctl is the more modern and robust approach.
sudo service httpd status
This command provides a concise status report. Again, look for a message indicating that Apache is running.
Advanced Diagnostics: Delving Deeper
If the quick checks indicate a problem, or you need more detailed information, these advanced techniques will be invaluable.
Method 3: Checking Apache's Error Logs
Apache meticulously logs errors and warnings. Examining these logs can pinpoint the cause of any issues. The location of the error log varies depending on your Apache configuration, but it's commonly found in:
/var/log/httpd/error_log
You can view the log using the cat command:
sudo cat /var/log/httpd/error_log
(Alternatively, use less /var/log/httpd/error_log for easier navigation of larger logs.)
Analyze the log entries for error messages that might explain why Apache isn't running or is malfunctioning.
Method 4: Using netstat or ss to Check Port 80
Apache typically listens on port 80 (HTTP) and 443 (HTTPS). You can verify if Apache is listening on these ports using netstat or ss. ss is generally preferred for its speed and efficiency.
sudo ss -tulnp | grep :80
sudo ss -tulnp | grep :443
If Apache is running, you should see an entry indicating it's listening on port 80 (and/or 443). The absence of these entries suggests a problem.
Troubleshooting Common Issues
If Apache isn't running, consider these potential problems:
- Service not started: Use
sudo systemctl start httpd(orsudo service httpd start) to start the Apache service. - Configuration errors: Check the Apache configuration files for any syntax errors or misconfigurations.
- Firewall blocking port 80/443: Ensure your firewall (e.g.,
iptablesorfirewalld) allows traffic on ports 80 and 443. - Resource limitations: Apache might fail to start due to insufficient resources (memory, disk space).
Remember to consult the official Apache documentation and Amazon Linux documentation for more detailed troubleshooting information.
Conclusion: Staying Proactive
Regularly checking your Apache server's status is essential for maintaining website uptime and providing a seamless user experience. By mastering these methods, you'll be well-equipped to diagnose and resolve any issues swiftly and efficiently. Remember to choose the method best suited to your comfort level and the situation at hand. Always prioritize security best practices and ensure you have appropriate permissions when executing commands.