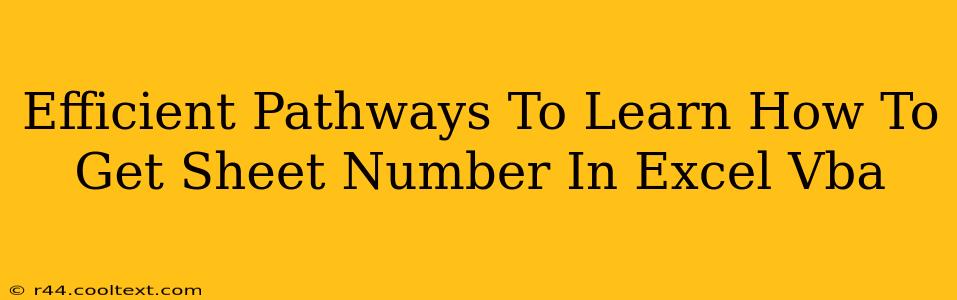Getting the sheet number in Excel VBA might seem daunting at first, but with the right approach, it's surprisingly straightforward. This guide outlines efficient methods to master this skill, catering to both beginners and those with some VBA experience. We'll explore several techniques, focusing on clarity and best practices.
Understanding the Fundamentals
Before diving into code, let's clarify what "sheet number" means in this context. It refers to the position of a worksheet within a workbook. The first sheet is 1, the second is 2, and so on. This is different from the sheet name, which is the text displayed on the sheet tab.
Method 1: Using the Sheets.Count Property and Looping
This method is excellent for beginners and provides a solid understanding of how to iterate through worksheets. We use the Sheets.Count property to determine the total number of sheets and then loop through each, comparing the sheet's name to the target sheet's name.
Sub GetSheetNumberByName()
Dim ws As Worksheet
Dim sheetName As String
Dim sheetNumber As Integer
sheetName = "Sheet2" ' Replace with the sheet name you're looking for
sheetNumber = 0 ' Initialize sheetNumber
For Each ws In ThisWorkbook.Sheets
If ws.Name = sheetName Then
sheetNumber = ws.Index
Exit For ' Exit the loop once the sheet is found
End If
Next ws
If sheetNumber > 0 Then
MsgBox "The sheet number of '" & sheetName & "' is: " & sheetNumber
Else
MsgBox "Sheet '" & sheetName & "' not found."
End If
End Sub
Key Concepts Illustrated:
ThisWorkbook.Sheets: This collection contains all worksheets in the active workbook.ws.Name: This property returns the name of the worksheet.ws.Index: This property returns the sheet's position (number).- Looping: The
For Eachloop efficiently iterates through each worksheet.
Method 2: Directly Accessing the Index Property (If you know the sheet name)
If you already know the sheet's name, this method is more direct and efficient than looping:
Sub GetSheetNumberByNameDirect()
Dim sheetName As String
Dim sheetNumber As Integer
sheetName = "Sheet2" ' Replace with the sheet's name
On Error Resume Next ' Handle potential errors if the sheet doesn't exist
sheetNumber = ThisWorkbook.Sheets(sheetName).Index
On Error GoTo 0
If sheetNumber > 0 Then
MsgBox "The sheet number of '" & sheetName & "' is: " & sheetNumber
Else
MsgBox "Sheet '" & sheetName & "' not found."
End If
End Sub
Key Improvement: This avoids looping, making it faster for larger workbooks. The On Error Resume Next statement gracefully handles cases where the specified sheet doesn't exist.
Method 3: Using the Find Method (For more complex scenarios)
For more complex scenarios, where you might need to search based on partial names or other criteria, the Find method offers more flexibility:
Sub GetSheetNumberByPartialName()
Dim sheetName As String
Dim foundSheet As Worksheet
sheetName = "Sheet" 'search for sheets starting with "Sheet"
Set foundSheet = ThisWorkbook.Sheets.Find(sheetName, LookIn:=xlSheetNames)
If Not foundSheet Is Nothing Then
MsgBox "The sheet number of '" & foundSheet.Name & "' is: " & foundSheet.Index
Else
MsgBox "No sheet found matching '" & sheetName & "'"
End If
End Sub
Key Feature: The Find method allows for pattern matching, making it suitable for finding sheets based on partial names or other criteria.
Best Practices and Further Learning
- Error Handling: Always include error handling (like
On Error Resume Next) to prevent your code from crashing if a sheet doesn't exist. - Clear Variable Names: Use descriptive variable names to improve code readability.
- Comments: Add comments to explain your code's logic.
- Modular Design: Break down complex tasks into smaller, reusable subroutines.
By mastering these methods, you'll gain a strong foundation in Excel VBA and efficiently manage your worksheets. Remember to practice regularly and explore additional VBA resources to enhance your skills. This knowledge will significantly improve your automation capabilities within Excel.