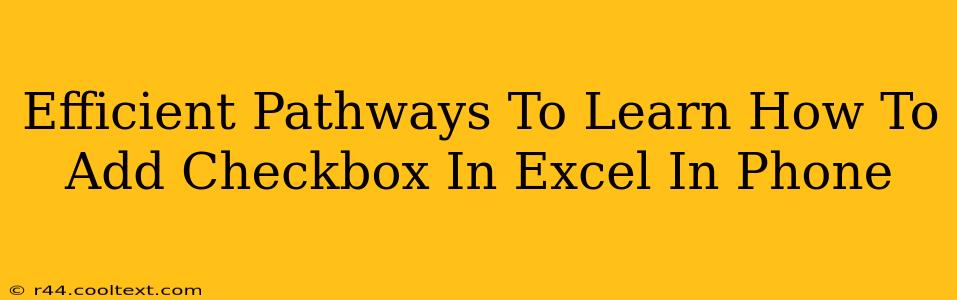Adding checkboxes to your Excel spreadsheets on your phone can significantly enhance organization and data management. While Excel mobile apps don't offer the same robust feature set as the desktop version, there are efficient methods to achieve this. This guide outlines several pathways to effectively add checkboxes to your Excel spreadsheets on your phone.
Understanding the Limitations
Before we delve into the methods, it's crucial to acknowledge some limitations. Directly adding checkboxes within the Excel mobile app (on Android or iOS) isn't a built-in feature. Therefore, the approaches we'll discuss involve workarounds that leverage the app's capabilities or external tools.
Method 1: Using the "Form Control" Checkbox (Desktop then Mobile Sync)
This is the most straightforward approach if you have access to a computer.
-
Create the Checkbox on your Desktop: Open your Excel spreadsheet on your computer. Go to the "Developer" tab (if you don't see it, enable it in Excel Options). Click on "Insert" and select the "Form Control" checkbox. Place it in the cell where you want it.
-
Link the Checkbox to a Cell: Right-click the checkbox and select "Format Control." In the "Control" tab, link the checkbox to a specific cell. This cell will reflect the checkbox's state (TRUE/FALSE or 1/0).
-
Save and Sync: Save your Excel file and ensure it's synced to your cloud storage (e.g., OneDrive, Google Drive, iCloud).
-
Access on Mobile: Open the synced file on your Excel mobile app. The checkbox and its linked cell should be visible and functional. You can check and uncheck the box, and the linked cell will update accordingly.
Method 2: Utilizing the "Data Validation" Feature (Limited Functionality)
Excel's data validation feature on mobile offers a limited checkbox-like experience.
-
Open the Spreadsheet: Open your Excel file on your phone's Excel app.
-
Select the Cell: Choose the cell where you want a checkbox-like option.
-
Data Validation: Navigate to the data validation settings within the Excel app. (The exact menu path might vary slightly depending on the app version).
-
Set Validation Criteria: Instead of a direct checkbox, you can create a dropdown list with "Yes" and "No" options. This mimics the functionality of a checkbox to a degree.
Limitations: This method doesn't provide the visual appeal of a true checkbox, but it allows for simple TRUE/FALSE data input.
Method 3: Using Third-Party Apps (Conditional)
Some third-party spreadsheet or productivity apps may offer more advanced features, including direct checkbox integration. However, this is heavily dependent on the app's capabilities and it involves relying on an external tool. Research various apps available on your mobile platform to see if any fit your needs.
Optimizing Your Workflow: Best Practices
-
Cloud Synchronization: Using cloud storage is essential for seamless access and editing across devices.
-
Regular Backups: Always maintain regular backups of your important Excel files.
-
Mobile-Friendly Formatting: Keep your spreadsheets as clean and organized as possible for optimal viewing on smaller screens.
By employing these methods, you can effectively manage and utilize checkboxes within your Excel spreadsheets on your phone, boosting your productivity. Remember that the best approach depends on your specific needs and access to resources.