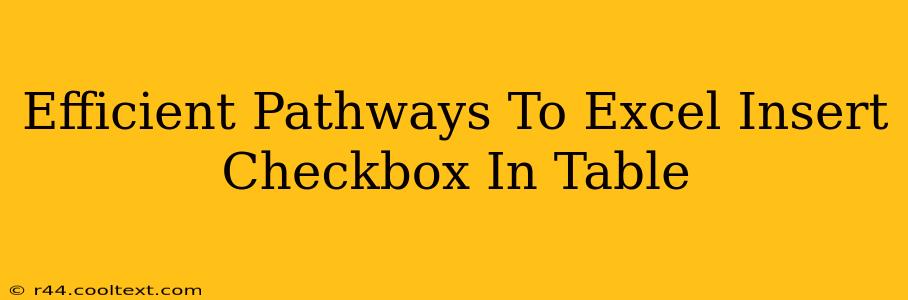Inserting checkboxes into your Excel tables can significantly boost efficiency and organization. Whether you're managing tasks, tracking inventory, or creating interactive forms, checkboxes offer a user-friendly way to input data. This guide explores several efficient methods to seamlessly add checkboxes to your Excel tables, enhancing your spreadsheet productivity.
Method 1: Using the Developer Tab
This is the most straightforward method, ideal for users who frequently work with form controls.
Steps:
-
Enable the Developer Tab: If you don't see the "Developer" tab in the Excel ribbon, you'll need to enable it. Go to File > Options > Customize Ribbon. Check the "Developer" box in the right-hand pane and click "OK".
-
Insert Checkboxes: Navigate to the Developer tab and click Insert. In the "Form Controls" section, select the checkbox icon.
-
Place the Checkbox: Click within your Excel table cell where you want the checkbox to appear. A checkbox will be inserted.
-
Link the Checkbox to a Cell: Right-click the checkbox and select "Format Control...". In the "Control" tab, locate the "Cell link" field. Specify the cell where you want the checkbox's value (TRUE or FALSE) to be recorded. This cell will automatically update whenever the checkbox state changes.
-
Repeat: Repeat steps 2-4 for each checkbox you need to add to your table.
Method 2: Using VBA Macro (for advanced users)
For more complex scenarios or bulk checkbox insertion, a VBA macro offers a powerful solution. This method requires some familiarity with VBA programming.
Caution: Always back up your Excel file before running any VBA macro.
Basic VBA Code:
Sub InsertCheckboxes()
Dim i As Integer, j As Integer
Dim cb As OLEObject
' Specify the range where you want to insert checkboxes
For i = 1 To 5 ' Number of rows
For j = 1 To 2 ' Number of columns
Set cb = ActiveSheet.OLEObjects.Add(ClassType:="Forms.CheckBox.1", Link:=True, _
DisplayAsIcon:=False, Left:=Cells(i, j).Left, _
Top:=Cells(i, j).Top, Width:=15, Height:=15)
' Link the checkbox to a cell (adjust the cell reference as needed)
cb.LinkedCell = Cells(i, j + 2).Address
Next j
Next i
End Sub
This code inserts 10 checkboxes (5 rows x 2 columns) and links each checkbox to a cell two columns to its right. You'll need to adjust the ranges and cell references to match your specific table layout.
Method 3: Using a Third-Party Add-in
Several third-party add-ins offer enhanced functionality, potentially simplifying the process of adding and managing checkboxes in Excel. Research and select a reputable add-in that aligns with your needs and security protocols. Always exercise caution when installing third-party software.
Optimizing Your Checkbox Implementation
- Clear Labeling: Clearly label your checkboxes to avoid confusion.
- Data Validation: Use data validation to enforce rules and prevent incorrect entries.
- Conditional Formatting: Employ conditional formatting to highlight rows or cells based on checkbox values. This can enhance readability and provide visual cues.
- Regular Maintenance: Periodically review and maintain your checkboxes to ensure accuracy and efficiency.
By implementing these methods, you can efficiently insert checkboxes into your Excel tables, improving data entry, organization, and overall spreadsheet functionality. Remember to choose the method that best fits your skill level and the complexity of your project.