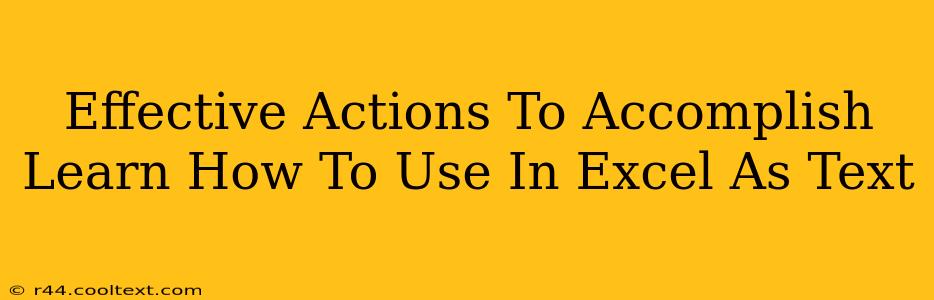Excel is a powerful tool, but sometimes you need to treat its numerical data as text. This is crucial for various reasons, from preventing unexpected calculations to ensuring data integrity when importing or exporting information. This guide will walk you through effective actions to learn how to use numbers as text in Excel.
Understanding the Need to Treat Numbers as Text in Excel
Before diving into the methods, let's understand why you might want to format numbers as text in the first place:
-
Preventing Unintended Calculations: Excel automatically performs calculations on numbers. If you have a series of numbers that shouldn't be added, averaged, or otherwise manipulated, formatting them as text prevents this. Think of postal codes, phone numbers, or product IDs – these are numerical sequences, but shouldn't be treated as mathematical values.
-
Maintaining Leading Zeros: Numbers with leading zeros (like 00123) are often stripped by Excel unless explicitly formatted as text. This formatting ensures that leading zeros are retained, essential for maintaining the original format of identification numbers or codes.
-
Data Integrity During Import/Export: When importing or exporting data to other applications or systems, formatting numbers as text guarantees that the original format is preserved. This is crucial for ensuring data consistency and preventing errors.
-
Working with Alphanumeric Strings: Sometimes you'll have a mix of numbers and letters that you need to treat as a single text string. Formatting as text allows you to work with these alphanumeric sequences without Excel trying to interpret them numerically.
Methods for Formatting Numbers as Text in Excel
Here are several proven methods to achieve this:
1. Using the Format Cells Option
This is the most straightforward method:
- Select the cells: Highlight the cells containing the numbers you want to treat as text.
- Right-click: Right-click on the selected cells.
- Format Cells: Choose "Format Cells" from the context menu.
- Number Tab: In the Format Cells dialog box, select the "Number" tab.
- Category: Choose "Text" from the Category list.
- OK: Click "OK" to apply the formatting.
Note: This method works best before entering data. If you already have numbers in your cells, you might need an additional step (see below).
2. Using the Text Function
For existing numerical data, the TEXT function comes in handy.
The syntax is: =TEXT(value, format_text)
value: The numerical value you want to convert to text.format_text: A text string specifying the desired format. For example,"0000"will add leading zeros to a four-digit number.
Example: If cell A1 contains the number 123, the formula =TEXT(A1,"0000") in cell B1 will display 0123 as text.
3. Adding an Apostrophe
The simplest method for existing data is prefixing the number with an apostrophe ('). This tells Excel to treat the following characters as text. However, be aware that the apostrophe will be visible in the cell unless you specifically format it to hide it. The apostrophe will also impact any formula calculations which reference this cell.
Example: Typing '123 into a cell will display 123 as text.
Choosing the Right Method
The best method depends on your situation:
- For new data: Use the "Format Cells" method. This prevents issues from the start.
- For existing data: The
TEXTfunction offers more control over formatting, while adding an apostrophe is a quick fix but may have limitations.
By employing these techniques, you'll effectively manage numerical data as text in Excel, ensuring data integrity and preventing unintended calculations. Remember to choose the method that best suits your needs and always double-check your results. Mastering these methods is a key step in becoming a proficient Excel user.