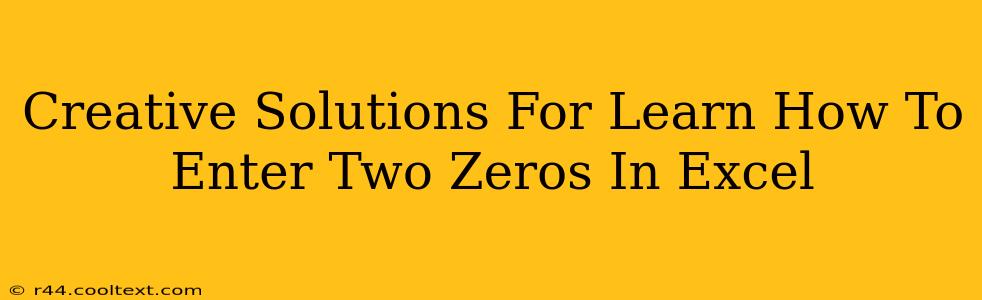Entering two zeros in Excel might seem trivial, but understanding the nuances can significantly impact data accuracy and analysis. This guide explores various methods, catering to different needs and skill levels, ensuring you master this fundamental Excel skill. We'll cover everything from simple typing to using functions, highlighting the best approach for various scenarios.
Why Mastering "Two Zeros" Matters in Excel
Before diving into the "how," let's understand the "why." Entering zeros correctly isn't just about aesthetics; it's about data integrity. Incorrectly entered zeros can lead to:
- Inaccurate Calculations: Formulas relying on these cells will yield wrong results.
- Misleading Charts and Graphs: Visual representations of your data will be distorted.
- Data Analysis Errors: Any analysis based on faulty data will be unreliable.
Therefore, mastering this seemingly simple task is crucial for accurate and meaningful data work in Excel.
Method 1: The Direct Approach – Typing "00"
The simplest method is directly typing "00" into the cell. This works perfectly if you need to represent a value like "00" as text, or if the leading zeros are visually important and not part of a numerical calculation. Remember: Excel will treat this as text, not a number. This is important for formulas that expect numerical input.
When to Use This Method:
- Zip codes or postal codes: Where the leading zeros are part of the code's identifier.
- Product codes or IDs: When leading zeros are essential for identification.
- Displaying textual data: Situations where you need to visually show "00" without numerical calculations.
Method 2: The Number Format Approach – Customizing Cell Appearance
If you need to display leading zeros but still perform calculations on the underlying numerical value, use custom number formatting. This method allows you to control how the number appears without changing its core numerical value.
- Select the cell(s): Choose the cell(s) where you want to display numbers with leading zeros.
- Format Cells: Right-click and select "Format Cells..." or use the keyboard shortcut Ctrl+1 (or Cmd+1 on a Mac).
- Custom Category: In the "Number" tab, select "Custom" from the "Category" list.
- Type the format code: In the "Type" box, enter
"00". This will display numbers with two leading zeros if the number is less than 10. For numbers 10 and above, it will simply display the number. For example,0,01,02,10,100will be displayed as00,01,02,10,100respectively.
When to Use This Method:
- Maintaining numerical values while controlling display: When both the numerical value and the visual representation with leading zeros are required.
- Working with formulas: Ensures that calculations are performed correctly while displaying the numbers with the desired format.
Method 3: The TEXT Function – Programmatic Control
For more advanced scenarios, the TEXT function provides programmatic control over number formatting. This allows you to dynamically format numbers with leading zeros based on other cell values or conditions.
The syntax is: =TEXT(value, "format_text")
For example: =TEXT(A1,"00") will convert the value in cell A1 into a text string with two leading zeros.
When to Use This Method:
- Dynamic formatting based on conditions: When the need for leading zeros depends on other data in the spreadsheet.
- Complex scenarios: For situations requiring advanced formatting logic within formulas.
Conclusion: Choosing the Right Method
The best method for entering two zeros in Excel depends on your specific requirements. If it's for visual representation only, typing "00" suffices. If you need to preserve numerical value for calculations but want visual representation with leading zeros, use custom number formatting. For complex scenarios needing dynamic formatting, use the TEXT function. By mastering these techniques, you'll enhance the accuracy and efficiency of your Excel work. Remember to always consider the context of your data and choose the approach that best suits your needs.