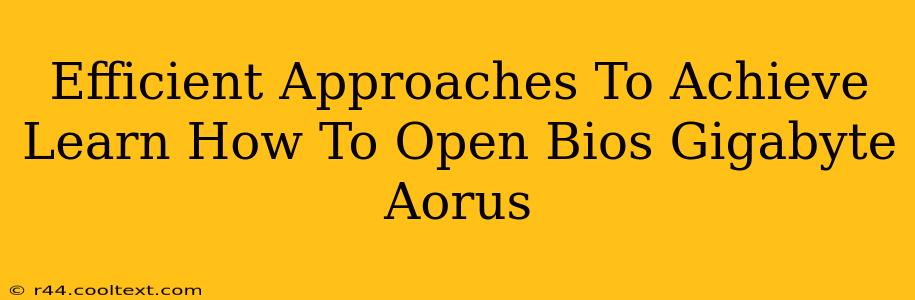Accessing your Gigabyte Aorus motherboard's BIOS (Basic Input/Output System) might seem daunting, but it's a crucial skill for tweaking system settings, troubleshooting issues, and overclocking your components. This guide outlines efficient methods to open the BIOS on your Gigabyte Aorus system, catering to different user experience levels.
Understanding the Importance of BIOS Access
The BIOS is the fundamental software that initializes your computer's hardware components before the operating system loads. Accessing the BIOS allows you to:
- Change boot order: Prioritize booting from a USB drive for installations or troubleshoot boot failures.
- Overclock your CPU and GPU: Push your hardware to its limits for enhanced performance (proceed with caution!).
- Configure boot options: Manage settings like secure boot and legacy support.
- Adjust system settings: Modify power options, fan speeds, and other crucial hardware parameters.
- Troubleshoot hardware issues: Diagnose problems with RAM, storage drives, or other components.
Methods to Access the Gigabyte Aorus BIOS
There are several ways to access your Gigabyte Aorus BIOS, each with its own advantages and disadvantages:
Method 1: The DEL Key Method (Most Common)
This is the most widely used method. As your computer starts up, immediately press the DEL (Delete) key repeatedly. The timing is critical; you need to press it before the operating system begins to load. The exact timing varies depending on your system's speed, so be persistent! You might see a Gigabyte or Aorus logo appear; this is your cue to keep pressing DEL. If you miss the window, the system will boot into Windows, and you'll have to restart.
Troubleshooting Tip: Some Gigabyte Aorus motherboards use F2 or F12 instead of DEL. Check your motherboard's manual for the correct key.
Method 2: Using the BIOS Flashback Button (If Available)
Higher-end Gigabyte Aorus motherboards often feature a BIOS flashback button. This allows for BIOS updates even without a CPU or RAM installed, offering a failsafe method. Refer to your motherboard manual for the specific location and procedure for using this feature. This method does not directly open the BIOS for general configuration; it's primarily for BIOS updates.
Method 3: Restarting through Windows Settings (Less Common)
While not a direct method to enter the BIOS, you can initiate a restart that leads to the BIOS menu in certain Windows versions:
- Open the Settings app.
- Go to Update & Security.
- Select Recovery.
- Under "Advanced startup," click Restart now.
- Choose Troubleshoot > Advanced options > UEFI Firmware Settings > Restart.
This method is less direct and might not work on all systems.
Navigating the Gigabyte Aorus BIOS
Once you're in the BIOS, you'll be greeted with a menu system. Use the arrow keys to navigate and the Enter key to select options. Be extremely careful when changing settings, as incorrect modifications can lead to system instability. If you're unsure about a setting, consult your motherboard's manual or online resources before making changes. Your Gigabyte Aorus motherboard's BIOS might have a slightly different interface than others, so familiarize yourself with the layout.
Keywords for SEO Optimization
Gigabyte Aorus BIOS, Open BIOS, Gigabyte Motherboard BIOS, Aorus BIOS Access, BIOS Settings, How to Enter BIOS, BIOS Key, DEL key, F2 key, F12 key, BIOS Flashback, Gigabyte Aorus BIOS Update, Motherboard BIOS, PC BIOS, Computer BIOS, BIOS Troubleshooting.
This comprehensive guide should help users effectively access their Gigabyte Aorus BIOS, improving their overall computer management skills. Remember to always consult your motherboard manual for specific instructions and settings.