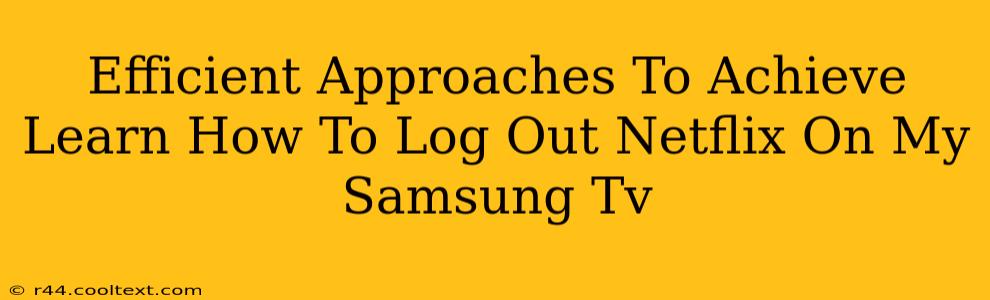Logging out of Netflix on your Samsung TV might seem straightforward, but the exact steps can vary slightly depending on your TV model and the Netflix app version. This guide provides efficient approaches to ensure a smooth logout process, regardless of your specific setup. We'll cover several methods, addressing common issues and troubleshooting tips.
Understanding the Importance of Logging Out
Before diving into the how-to, let's understand why logging out of Netflix on your Samsung TV is crucial:
- Security: Logging out prevents unauthorized access to your account and protects your personal information, including payment details and viewing history. This is especially important if you share your TV with others or use public Wi-Fi.
- Profile Management: Logging out allows you to switch between different Netflix profiles easily. This is beneficial for families or shared accounts, ensuring each user sees their personalized recommendations and settings.
- Troubleshooting: Sometimes, logging out and back in can resolve streaming issues or glitches within the Netflix app.
Method 1: The Standard Logout Process
This is the most common method and works for most Samsung TVs:
- Open the Netflix App: Locate the Netflix app on your Samsung Smart TV's home screen and open it.
- Navigate to Your Account: Use your remote to navigate to your profile icon (usually located in the top-right corner).
- Access Account Settings: Select your profile icon and navigate to account settings. The exact wording may vary slightly (e.g., "Account," "Settings," "My Account").
- Find the Sign Out Option: Look for an option that says "Sign Out," "Logout," or something similar.
- Confirm Logout: Select the logout option and confirm your choice when prompted.
Method 2: Using the Samsung TV's System Settings (If Standard Method Fails)
If the standard logout process doesn't work, you can try accessing the settings through your Samsung TV's system menu:
- Access System Settings: Use your Samsung TV's remote to navigate to the system settings menu (usually accessible through a gear or cogwheel icon).
- Applications or Apps: Locate the "Applications," "Apps," or "App Manager" section.
- Select Netflix: Find the Netflix app in the list of installed applications.
- Force Stop or Close: You might find an option to "Force Stop," "Close," or "Quit" the Netflix app. Select this option.
- Restart the App: After closing the app, relaunch Netflix. You will need to log in again.
Method 3: Factory Reset (Last Resort)
This is a drastic step and should only be considered if other methods fail. A factory reset will erase all data and settings on your TV, so back up any important information beforehand. Consult your Samsung TV's user manual for detailed instructions on performing a factory reset. After the reset, you’ll need to reinstall Netflix and log in.
Troubleshooting Tips for Netflix Logout Issues
- Check your internet connection: Ensure your Samsung TV is connected to a stable internet network.
- Update the Netflix app: Make sure you have the latest version of the Netflix app installed on your TV. Check for updates within the Samsung Smart Hub or the app store.
- Restart your TV: A simple restart can often resolve temporary glitches.
- Contact Netflix Support: If you continue to experience problems, contact Netflix customer support for assistance.
By following these methods and troubleshooting tips, you should be able to successfully log out of Netflix on your Samsung TV and secure your account. Remember to always prioritize security best practices when using streaming services.