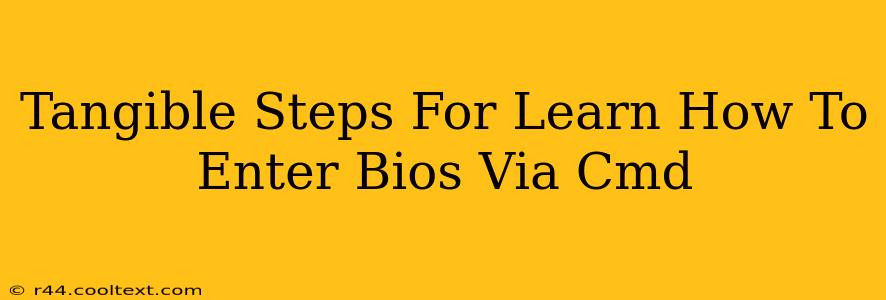Accessing your BIOS (Basic Input/Output System) through the command prompt (CMD) isn't a standard procedure. The BIOS is a firmware interface, interacting directly with hardware before the operating system loads. Therefore, you cannot directly access the BIOS settings using CMD. However, you can use CMD to execute commands that might indirectly affect BIOS settings, or to troubleshoot problems preventing BIOS access through the usual methods (pressing Delete, F2, F10, etc., during boot).
This article clarifies the misconceptions surrounding accessing BIOS via CMD and provides tangible steps for troubleshooting boot issues that might prevent standard BIOS entry.
Understanding the Limitations: Why CMD Won't Directly Access BIOS
The command prompt operates within the operating system (Windows, Linux, etc.). The BIOS operates at a lower level, before the OS loads. There's no direct communication pathway between them to manipulate BIOS settings directly from CMD. Any attempts to do so would be unsuccessful.
Troubleshooting Boot Issues Preventing BIOS Access
If you're having trouble accessing your BIOS through the usual key presses during startup, the problem likely lies within the boot process itself. Here are some troubleshooting steps you can attempt:
1. Identifying Your BIOS Access Key
Different computer manufacturers use different keys to access the BIOS (e.g., Delete, F2, F10, F12, Esc). Consult your motherboard's manual or the manufacturer's website to find the correct key for your system.
2. Adjusting Boot Order (Using BIOS, not CMD)
Sometimes, a misconfigured boot order can prevent you from accessing the BIOS setup. If you can access the BIOS (even briefly), prioritize changing the boot order to boot from your hard drive or SSD first. This ensures your operating system loads correctly and avoids conflicts.
3. Checking Boot Device Settings
Ensure your boot device is correctly selected in the BIOS. A wrongly configured boot device (e.g., trying to boot from a USB drive that's not inserted) can lead to system issues and prevent access to the BIOS menu.
4. Reseating RAM and Other Components (Advanced)
If you suspect a hardware problem, carefully reseat your RAM modules and other components to ensure proper connections. This step requires turning off your computer and disconnecting the power supply. Always exercise caution when handling computer components.
5. System Restore (If you can access Windows)
If you can boot into Windows, try a system restore to a point before the problem began. This might resolve software conflicts preventing BIOS access.
Using CMD for Indirect System Checks (Not BIOS Access)
While you cannot access the BIOS using CMD, you can use certain CMD commands to check system health and potentially identify issues that might be indirectly related to boot problems. For instance:
msinfo32: This command opens the System Information window, providing details about your hardware and software configuration. This data might help you identify potential conflicts.chkdsk /f /r: This command checks for and attempts to repair disk errors. A damaged hard drive or SSD can certainly affect the boot process and prevent BIOS access.
Conclusion
Remember, you cannot directly access the BIOS settings via the CMD prompt. However, by understanding your computer's boot process and troubleshooting potential issues using the methods outlined above, you should be able to resolve problems preventing BIOS access. If these steps don't solve the problem, consider contacting your computer's manufacturer or seeking professional technical assistance.