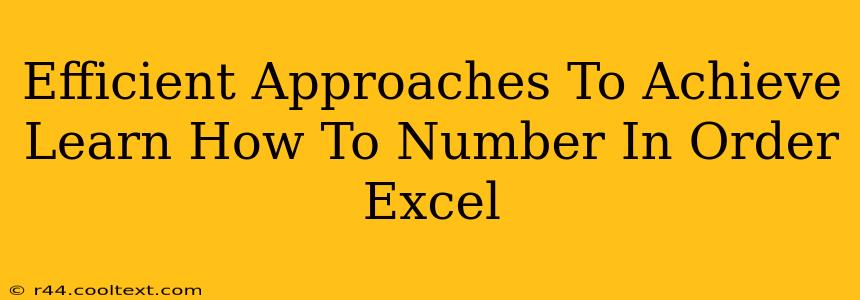Microsoft Excel is a powerful tool for data management, and efficiently numbering your data is a crucial skill for many tasks. Whether you're organizing a large dataset, creating a report, or simply making your spreadsheet easier to read, knowing how to number in order in Excel is essential. This guide explores several efficient methods to achieve this, catering to different skill levels and data structures.
Understanding the Need for Ordered Numbering in Excel
Ordered numbering in Excel isn't just about aesthetics; it significantly improves data organization and analysis. Properly numbered data facilitates:
- Easy Data Sorting and Filtering: Numbers provide a clear, consistent method for sorting and filtering your data, making it easier to find specific entries.
- Improved Data Analysis: Numbering simplifies the use of formulas and functions that rely on sequential data, like calculating sums or averages within specific ranges.
- Enhanced Readability: A well-numbered spreadsheet is significantly more readable and understandable, both for yourself and for others who might need to access the data.
- Simplified Data Tracking: Tracking progress or changes becomes much easier with numbered entries.
Methods for Numbering in Order in Excel
Here are several efficient ways to number your data in Excel, ranging from simple to more advanced techniques:
1. The Fill Handle Method (For Simple Sequences)
This is the quickest method for simple, consecutive numbering.
- Enter the Starting Number: In the first cell of your desired column, type the starting number (e.g., 1).
- Select the Cell: Click on the cell containing the starting number.
- Drag the Fill Handle: You'll see a small square at the bottom right corner of the selected cell (the fill handle). Click and drag this handle downwards to the last row you want to number. Excel will automatically fill in the consecutive numbers.
Pros: Fast and easy for simple sequences. Cons: Not suitable for more complex numbering schemes or non-consecutive numbers.
2. Using the ROW() Function (For Dynamic Numbering)
The ROW() function returns the row number of the current cell. This method is ideal for dynamic numbering, meaning the numbers will automatically adjust if you insert or delete rows.
- Enter the Formula: In the first cell of your desired column, enter the formula
=ROW()-ROW($A$1)+1(assuming your data starts in row 1; adjust$A$1to the starting cell of your data if needed). This formula subtracts the row number of the starting cell from the current row number and adds 1 to get the correct sequence. - Drag Down: Drag the fill handle down to apply the formula to the rest of the rows.
Pros: Dynamic numbering that adapts to changes in the spreadsheet. Cons: Requires some familiarity with Excel formulas.
3. Using the SEQUENCE() Function (For Flexible Numbering)
The SEQUENCE() function offers unparalleled flexibility for creating number sequences.
- Enter the Formula: Use the
SEQUENCE()function with the appropriate arguments. For instance,=SEQUENCE(10)generates a sequence of 10 numbers. You can specify a starting number, step value, and more for advanced sequences. See Excel's help documentation for detailed information on theSEQUENCE()function's parameters.
Pros: Highly flexible and powerful for various numbering schemes.
Cons: Requires a good understanding of the SEQUENCE() function.
4. Using VBA (For Complex Automation)
For extremely complex or repetitive numbering tasks, Visual Basic for Applications (VBA) offers powerful automation capabilities. However, this method requires programming knowledge.
Choosing the Right Method
The best method depends on your specific needs and Excel skills. For simple, consecutive numbering, the fill handle is quickest. For dynamic numbering, the ROW() function is recommended. For the most flexibility, the SEQUENCE() function is the most powerful option. VBA should only be considered for highly complex automation needs.
By mastering these methods, you'll significantly enhance your Excel efficiency and improve the organization and readability of your spreadsheets. Remember to always back up your important data before making any significant changes.